Solución de problemas Estudiantes sin conexión
Descripción general
Después de hacer clic en "Iniciar clase", los estudiantes que estén usando un dispositivo que tenga instalado correctamente el agente LanSchool Air aparecerán automáticamente como En línea. Consulte Visualización de miniaturas de estudiantes para obtener más información sobre los diferentes tipos de imágenes en miniatura que puede ver en diferentes escenarios.
Si los dispositivos de los estudiantes aparecen en su clase como "Fuera de línea", consulte los siguientes pasos para solucionar el problema que podría estar causando esto.
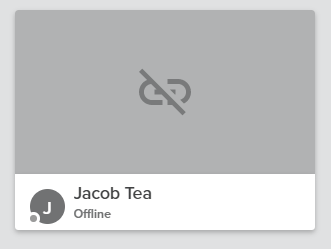
Pasos para maestros
Asegúrese de que LanSchool Air Agent esté en el dispositivo del estudiante

Si un estudiante está usando un dispositivo personal, es posible que el cliente de LanSchool Air no esté instalado en ese dispositivo. Consulte con su administrador del sitio para obtener más detalles.
Para estudiantes que usan Chromebooks:
- La aplicación LanSchool Air debe estar abierta y ejecutándose en el estante de aplicaciones del estudiante.
- De lo contrario, abra el navegador Chrome en el Chromebook del estudiante y vaya a chrome://extensions .
- Tanto LanSchool Air para Chromebooks como LanSchool Air Extension para Chromebooks deben aparecer en la lista. Si uno o ambos no lo son, comuníquese con el administrador del sitio Air de LanSchool. Pueden consultar las instrucciones de implementación para Chromebooks .
Para estudiantes que usan dispositivos Windows o MacOS:
- La aplicación LanSchool Air debe estar visible en la bandeja del sistema o en el área de notificación. Si el ícono está allí, el agente se está ejecutando.
- Si la aplicación LanSchool Air no aparece en la bandeja del sistema o en el área de notificación, comuníquese con el administrador del sitio de LanSchool Air y solicite que se reinstale el cliente.
Verifique el estado del cliente del estudiante
Después de confirmar que el agente LanSchool Air está instalado y ejecutándose en el dispositivo del estudiante, desde el dispositivo del estudiante, haga clic en el ícono y busque un ícono de estado verde, amarillo o rojo. Haga clic en ese icono para ver más información. Para obtener más información, consulte Visualización del estado del cliente del estudiante .
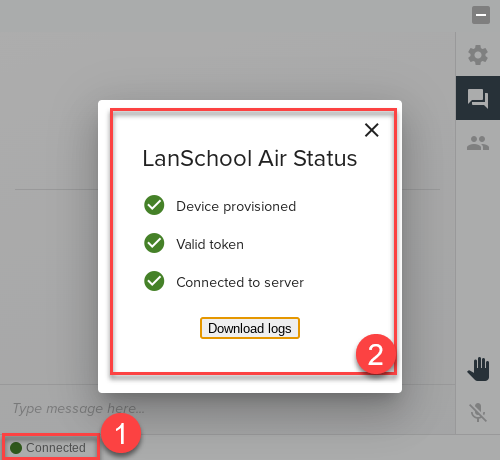
Si el estado del cliente estudiante es amarillo o rojo , haga clic en el icono para obtener más información y comuníquese con el administrador del sitio Air de LanSchool para que lo ayude a solucionar el problema. Es posible que sea necesario reinstalar el cliente o que exista una restricción que impida que el estudiante se conecte.
Si el estado del cliente estudiante es verde , el cliente está conectado correctamente. Confirme que el estudiante está en la lista de su clase y que ha iniciado sesión en su dispositivo con el nombre de usuario correcto. Luego intente reiniciar la clase.
Si el estado del cliente estudiante es verde , el cliente está conectado correctamente. Confirme que el estudiante está en la lista de su clase y que ha iniciado sesión en su dispositivo con el nombre de usuario correcto. Luego intente reiniciar la clase.
Reiniciar el dispositivo del estudiante
En muchos casos, si el cliente de LanSchool Air se instaló correctamente anteriormente, pero el estudiante aparece repentinamente como Desconectado, reiniciar el dispositivo del estudiante puede resolver el problema.
Para estudiantes que usan Chromebooks:
Para estudiantes que usan Chromebooks:
- Pida al alumno que seleccione la hora en la esquina inferior derecha
- Haga clic en la opción Apagar
- Presione el botón de encendido en el dispositivo para volver a encender el dispositivo
- En la pantalla Iniciar sesión, pídale al estudiante que inicie sesión nuevamente con su cuenta administrada por la escuela
Para estudiantes que usan Windows:
- Pida al alumno que abra el menú Inicio
- Seleccione el botón de encendido
- Seleccione la opción Reiniciar
- Después de que el dispositivo se reinicie, pídale al estudiante que vuelva a iniciar sesión con su cuenta administrada por la escuela
Borrar el perfil del estudiante de un Chromebook
Si el estudiante está usando un Chromebook y aparece constantemente como "sin conexión" en la clase, intente eliminar y volver a agregar el perfil de usuario del estudiante en el Chromebook.
- Haga que el estudiante cierre sesión en el Chromebook
- En la pantalla de inicio de sesión, haga clic en el perfil que desea eliminar
- Seleccione la flecha a la derecha del nombre del estudiante
- Seleccione Eliminar a esta persona
- Cuando se le solicite que confirme, seleccione Eliminar
- Para volver a agregarlos, seleccione Agregar persona en la esquina inferior izquierda
- Pida al alumno que vuelva a iniciar sesión en el Chromebook
- Todas las extensiones y configuraciones deben actualizarse para el alumno.
Asegúrese de que el estudiante o dispositivo esté en su lista de clases

Los estudiantes que inician sesión en Chromebooks se agregan a la lista como usuarios . Los estudiantes que hayan iniciado sesión con dispositivos Windows o Mac deben agregarse a la lista como dispositivos . Para obtener más información, consulte la sección "Agregar estudiantes o dispositivos a la lista de clases" de Creación y administración de clases .

Las clases importadas a LanSchool Air desde Google Classroom solo admiten estudiantes de Chromebook en este momento.
Desde la página Mis clases:
- Seleccione el ícono de Configuración en la tarjeta de la clase. Se abre la página CONFIGURACIÓN DEL AULA .
- Selecciona ESTUDIANTES . Se muestra una lista de estudiantes en la lista.
- Asegúrese de que el nombre del estudiante o dispositivo esté en la lista. Para encontrar estudiantes rápidamente, use el campo de búsqueda Buscar un estudiante .
- Si el estudiante no está en la lista, seleccione el botón Agregar dispositivos de estudiantes
- En la pestaña REGISTRADO , busque el estudiante o dispositivo y seleccione la marca de verificación junto a su nombre. Luego seleccione FINALIZAR AGREGAR.
- Si el estudiante o dispositivo no está en la lista, consulte con el administrador de su sitio para ver cómo instalar LanSchool Air en el dispositivo de ese estudiante.
Pasos para los administradores del sitio

Después de seguir los Pasos para profesores anteriores (confirmar que el cliente está instalado, verificar el estado del cliente), los administradores del sitio pueden seguir solucionando problemas haciendo referencia a los siguientes pasos:
Asegúrese de que el estudiante aparezca en la lista de estudiantes
En el menú de navegación izquierdo de LanSchool Air, seleccione CONFIGURACIÓN > ESTUDIANTES . La lista de estudiantes se muestra a la derecha. Si el estudiante no está en la lista, la licencia del dispositivo del estudiante no se ha aprovisionado. Siga los pasos de la siguiente sección.
Abra la ventana de aprovisionamiento
- En el menú de navegación izquierdo de LanSchool Air, seleccione CONFIGURACIÓN > APROVISIONAMIENTO .
- Mueva el interruptor para abrir la ventana de aprovisionamiento y extender la fecha de cierre más hacia el futuro.
- Pida al alumno que vuelva a iniciar sesión en el dispositivo del alumno. El dispositivo del estudiante debe volver a aprovisionarse. Si el dispositivo no se vuelve a aprovisionar, siga los pasos de la siguiente sección.
Verifique la configuración de red y firewall
Consulte los requisitos del sistema Air de LanSchool y asegúrese de que el firewall de su red, el dispositivo de seguridad, el proxy o el filtro de contenido permitan todas las direcciones URL necesarias.
Asegúrese de que las cookies estén permitidas para los estudiantes de Chromebook
Consulte Implementación masiva de LanSchool Air para Chromebooks para obtener más detalles sobre la configuración para confirmar en la consola de administración de Google.
- Iniciar sesión en Google Admin
- Vaya a Dispositivos > Chrome > Configuración > Usuarios y navegadores
- Seleccione la unidad organizativa que contiene sus cuentas de usuario de estudiante
- En la sección Contenido , junto a Cookies , aplique [*.]lenovosoftware.com para Permitir cookies para patrones de URL . Esto permite que la aplicación del estudiante LanSchool Air se conecte al servidor si el estudiante bloquea todas las cookies en el navegador Chrome.
- Haga clic en GUARDAR
Verifique la licencia de la organización
- Para comprobar el estado de la licencia de la organización, inicie sesión en LanSchool Air y vaya a AJUSTES > LICENCIAS en el menú de navegación de la izquierda.
- Si una organización ha excedido significativamente el límite de estudiantes con licencia, LanSchool Air no proporcionará nuevos estudiantes. Comuníquese con sales@lanschool.com para obtener ayuda para corregir el problema. En muchos casos, no es necesario comprar licencias adicionales.
Comuníquese con el soporte de Lanschool Air
Si los estudiantes aún aparecen desconectados, comuníquese con el equipo de soporte aéreo de LanSchool .
Related Articles
Preguntas frecuentes sobre solución de problemas
¿Por qué no puedo ver a un estudiante? Una serie de problemas pueden hacer que un estudiante aparezca como desconectado o que su pantalla no sea visible. Para obtener una lista de las soluciones que puede probar, consulte Solución de problemas de ...Viendo el estatus del cliente del estudiante
Descripción general Si el dispositivo de un estudiante aparece como desconectado, verifique el estado del cliente LanSchool Air instalado en el dispositivo del estudiante para asegurarse de que esté aprovisionado y conectado. Esto le proporcionará ...Recopilación de registros de clientes de estudiantes
Introducción El equipo de soporte de LanSchool Air puede solicitar registros de clientes de estudiantes para ayudar a solucionar problemas. En muchos casos, su ingeniero de soporte podrá recopilar suficientes registros de forma remota. Sin embargo, ...Solución de problemas de inicio de sesión
Si no puede iniciar sesión en LanSchool Air, pruebe las siguientes sugerencias. Verifique con el administrador de su sitio que tiene una cuenta Confirme con su administrador del sitio de LanSchool Air que se le ha agregado a LanSchool Air. Recibirá ...Gestión de licencias aéreas de LanSchool
Descripción general El cliente LanSchool Air se instala por dispositivo para dispositivos Windows y Mac OS. A medida que los dispositivos se reutilizan o reemplazan, es importante recuperar (liberar) completamente la licencia de LanSchool Air. ...
Popular Articles
Visualización de pantallas estudiantiles
Descripción general Cuando una clase ha comenzado en Vista de cuadrícula o Vista de grupo , el profesor verá imágenes en tamaño miniatura de la pantalla de cada estudiante junto con un mensaje de estado que indica si el estudiante está en línea, ...Deshabilitación de la creación manual de clases
Descripción general De forma predeterminada, los profesores pueden crear sus clases manualmente. Esta característica se usa más comúnmente en organizaciones que no importan listas de clases. Los profesores pueden crear clases manualmente si tienen ...Usando la Enseñanza compartida
Visión general Los instructores pueden agregar otros instructores a una clase para poder monitorear y administrar la clase juntos. Un co-maestro puede ser un ayudante en el salón de clases, un sustituto o un administrador. La co-enseñanza permite que ...Usando la limitación web
Descripción general Para bloquear sitios web problemáticos o que distraen o limitar a los estudiantes a unos pocos sitios web seleccionados y pertinentes para la clase, utilice la función de limitación web en LanSchool Air. Actualmente no hay límite ...Personalizando la página Mis clases
Descripción general Cuando un administrador de LanSchool Air importa las clases, la importación transfiere todas las clases alfabéticamente. Utilice los botones mostrar/ocultar para ocultar clases que no son para el período actual o clases que desea ...
Recent Articles
Solicitud de datos de informes de uso
Descripción general LanSchool Air utiliza una aplicación para extraer datos de informes de uso de LanSchool Air. Estos datos no están disponibles en LanSchool Air, pero se pueden solicitar. Estos datos ayudan a mostrar cómo los instructores utilizan ...Fin de vida útil de la integración Lenovo V2 VR y LanSchool Air
A partir del 31 de marzo de 2024, la integración de Lenovo V2 VR con LanSchool Air llegó al final de su vida útil. Consulte Lenovo VR Classroom para obtener más información sobre las soluciones de aprendizaje de realidad virtual.Deshabilitar la función Dividir pantalla en Edge
Descripción general LanSchool Air no puede limitar la web en Microsoft Edge cuando el estudiante usa la función Edge Split Screen. La extensión LanSchool Air no registra la segunda pantalla y no bloqueará el sitio web. Se recomienda desactivar Edge ...Resolución de problemas de descarga del instalador para LanSchool Air
Descripción general Este artículo sirve como guía complementaria a los artículos Instalación de LanSchool Air para Windows Student e Instalación de LanSchool Air para Mac Student . Si encuentra desafíos durante el proceso de descarga en la máquina ...Deshabilitar el cambio rápido de usuario
Descripción general LanSchool Air no es compatible con la función de cambio rápido de usuario de Windows. El cliente de estudiante no funcionará correctamente cuando la computadora se cambie a una segunda cuenta de usuario. Se recomienda deshabilitar ...