Viewing Student Screens
Overview
When a class has started in
Grid View or
Group View, the teacher will see thumbnail size images of each student's screen along with a status message indicating whether the student is online, offline, or in a different state. While in Class
List View, instructors will only see the screen of the student they currently have selected.

Thumbnail sizes can be changed from extra-small to extra large. See
Using Class Grid View or
Using Class Group View.
Here's a short video demonstrating how to monitor student screens with LanSchool Air:
Viewing Full Screen
To get a better look at a single student's screen, hover over the thumbnail image and click the "View Full Screen" icon in the upper-right corner. Click the icon again to exit the full screen view.
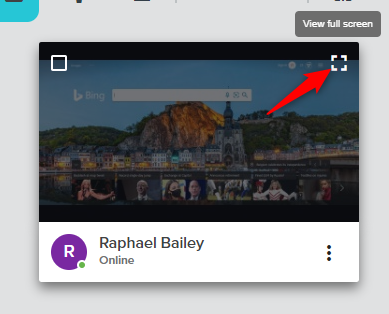
Students with Multiple Displays
For student devices running Windows and using multiple displays, LanSchool Air will cycle between each display when sharing the screen with an instructor. Restrictions like web limiting and blank screen will still apply to the entire student device.
For student devices running macOS and using multiple displays LanSchool Air will show the thumbnail of the display where the student most recently was working. So that will change as the student changes the display they are active in.
For student Chromebooks using multiple displays, by default, LanSchool Air will display the student's Active Browser Tab to the instructor. If the instructor
enables Desktop View, the student will be prompted to select which screen to display to the instructor. LanSchool Air does not yet support sharing multiple displays from a Chromebook.
Student Screen States
Refer to the following table to learn more about the different states a student device can be in.
|
Student Screen
|
Status Description
|
"Online, Not in Browser" |
Chromebook - The student's device is online, but the student has not opened a browser page that LanSchool Air has access to view. This will only appear for students using Chromebooks that are set to Active Tab View. To view their screen any way,
switch the student to Desktop View.
This may also appear if "Allow Screenshots" is not enabled for the G Suite OU that this student belongs to. Refer to the instructions for
deploying LanSchool Air for Chromebooks for more detail.
Windows- This may appear on Windows devices that have Fast User Switching enabled. The student client will not function properly when the computer is switched to a second user account. Please see Disabling Fast User Switching for more information. |
"Online" with Placeholder Image
|
Chromebook Only - The student's device is online, but the LanSchool Air Chrome Extension has not been installed or is not running on the student's Chromebook. Refer to the instructions for
deploying LanSchool Air for Chromebooks and ensure that
both extension ID's are set to "force-install" for students.
|
"Online, Waiting for Permission"
|
Chromebook Only - The student's device is online, but the teacher has requested "Desktop View" and the student has not yet granted permission. This state will only occur for students using Chromebook when Desktop View mode is in use. For more information on student modes, see Selecting Student View Modes (Active Tab View vs. Desktop View).
|
| Mac Only- The Mac device is online but the Screen Recording Approval has not been accepted. To accept the approval go to Finder> Applications> LanSchool Air Privacy Approvals. Click on LanSchool Air Privacy Approvals and continue following the prompts until all approvals have been accepted. |
"Online"
|
The student's computer is online and their screen is being shared.
|
"Offline"
|
The student's computer is offline, the device has not yet been provisioned, or the LanSchool Air agent has not yet been installed. For more information, see
Troubleshooting Offline Students.
|
"Enrolled"
|
The student's computer is enrolled in the class roster but the class has not been started yet. When the class is started, one of the thumbnails above appears, depending on the state of the student's computer.
|
"Excluded: In (name of class)"
|
When an instructor starts class, any students that are currently in another instructor's active class will automatically be excluded and will display the name of the class they are currently in. If the students should be in the new class, the instructor can choose to re-include the student by selecting the plus sign next to their name. See Excluding Students from Class for more information. |
"Online" with Battery Image |
The student's computer is online and their screen is being shared, but the device they are using has 25% battery power or less and should be plugged in to a power source soon.
|
Related Articles
Troubleshooting Offline Students
Overview After clicking "Start Class", students that are using a device that has the LanSchool Air agent installed correctly will automatically appear as Online. Refer to Viewing Student Thumbnails to learn more about the different types of thumbnail ...Viewing Student Client Status
Overview If a student device is appearing as offline, check the status of LanSchool Air client installed on the student's device to make sure it's provisioned and connected. This will provide direction on where to begin troubleshooting. Viewing ...Using Class Group View
Overview Switching to Group View allows instructors to position student screens in a way aligns with how they manage the classroom. For example, an instructor might group students together that need to managed more closely. Another group might ...Using the Class Toolbar
Overview The Class Toolbar is present on class screens. If a class has been entered but not started, the Class Toolbar shows a green START CLASS button. Active-class only functions, Push Website Blank Screen, Limit Web, Snapshot, and Share Instructor ...Troubleshooting FAQ
Why can't I see a student? A number of issues can cause a student to appear as offline or their screen to not be visible. For a list of fixes to try, see Troubleshooting Offline Students. Why are some macOS student devices appearing as Online, but I ...
Popular Articles
Viewing Student Client Status
Overview If a student device is appearing as offline, check the status of LanSchool Air client installed on the student's device to make sure it's provisioned and connected. This will provide direction on where to begin troubleshooting. Viewing ...Using Web Limiting
Overview To block troublesome or distracting websites or limit students to a select few websites pertinent to the class, use the Web Limiting feature in LanSchool Air. There is currently no limit on the number of URLs that can be added to the block ...Mass Deploying LanSchool Air for Chromebook Student
This guide walks site administrators through the process of deploying the LanSchool Air app to students using Chromebooks and getting LanSchool Air ready for instructors to use. For information on installing the LanSchool Air app to Windows or Mac ...Controlling Student Browser Tabs
Overview In List View and Student Details, you have added controls over tabs on a student's screen. You can: View all tabs a student has open Take a screen shot of a student's active tab Close a tab on a student's computer Add a website a student is ...Using Blank Screen
Overview LanSchool Air's customizable Blank Screen feature enables you to push a Blank Screen to your students' computers. When you enable Blank Screen, students are not able to view or listen to anything on their device until the Blank Screen is ...
Recent Articles
Accessing the LanSchool Air Compliance Documents
Overview At Lenovo, we recognize how important accessibility and compliance are to our LanSchool customers. We are committed to maintaining transparency and providing up-to-date documentation that supports your needs, now and into the future. We ...Accessing Teacher Usage Reports
Overview Usage Reports preserves a 45 day record of the number of teachers using LanSchool Air, how many class sessions were started, the amount of time spent in class and the average amount of time in class. Usage Reports allows LanSchool Air admins ...Using On-Task Monitoring
This is turned off by default. If you would like to have On-Task Monitoring enabled for your organization please have a LanSchool Air Site Admin contact our Support team. Overview On-task Monitoring uses AI to help teachers keep track of which ...Purchasing or Renewing LanSchool Air
Overview Site Admins wanting to renew or purchase LanSchool Air licenses can do so through LanSchool Air. In-app purchasing is currently only available in the United States and Canada. If you're located outside of North America and need assistance ...Merging Synced Class Rosters
Overview Merge classes allows instructors to merge their synced rosters together into one class to align better with their teaching methods. Instructors can merge up to 3 classes for ClassLink, Clever or Google Classroom. Merging Synced Classes As an ...