Using Class Grid View
Overview
Grid View is the default layout for displaying student screens to instructors in LanSchool Air. In Grid View, each student device is represented by a tile. When class is started and the student device is online, a thumbnail image of the student's screen will be available on the tile.
For a detailed look at using other view layouts in LanSchool Air, see the following articles:
For a detailed look at using other view layouts in LanSchool Air, see the following articles:
- Using Class Grid View (this article) to see a thumbnail image of each student's screen.
- Using Class List View to see a list of all students and control browser tabs.
- Using Class Group View to organize students into groups.
Changing Tile Size
In Grid View, instructors can adjust the size of student device tiles in order to see more tiles on the screen at a time. Sizes range from X-Small (XS) to X-Large (XL). The selected tile size will affect all classes and will persist until changed.
Using Full Screen View
In Grid View, instructors can enlarge a single student tile to fill the entire browser window by selecting the View Full Screen icon  in the top right corner of the tile. The icon will appear after hovering the cursor over the tile.
in the top right corner of the tile. The icon will appear after hovering the cursor over the tile.
To exit full screen view, select the Exit Full Screen icon from the top right corner of the student screen  or press the ESC key.
or press the ESC key.
Selecting Students
While in Grid View, instructors can select one or more student tiles to perform actions on. To select a student device, select the check box at the top left of the student tile. In the example below, Student Two is selected.
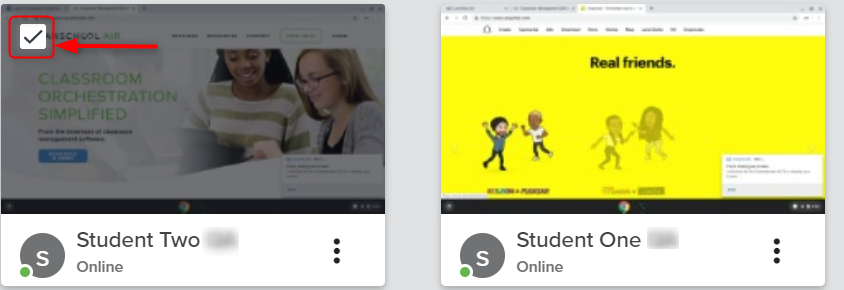
Actions can be performed on a single student student device, by selecting the three-dot menu at the bottom right of the student tile.
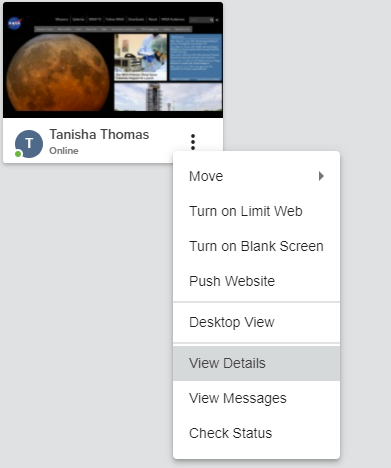
Rearranging Student Tiles in Grid View
While in Grid View, tiles can be rearranged to appear in any order. Simply select and hold a tile and drag it to the desired position as demonstrated in the image below:
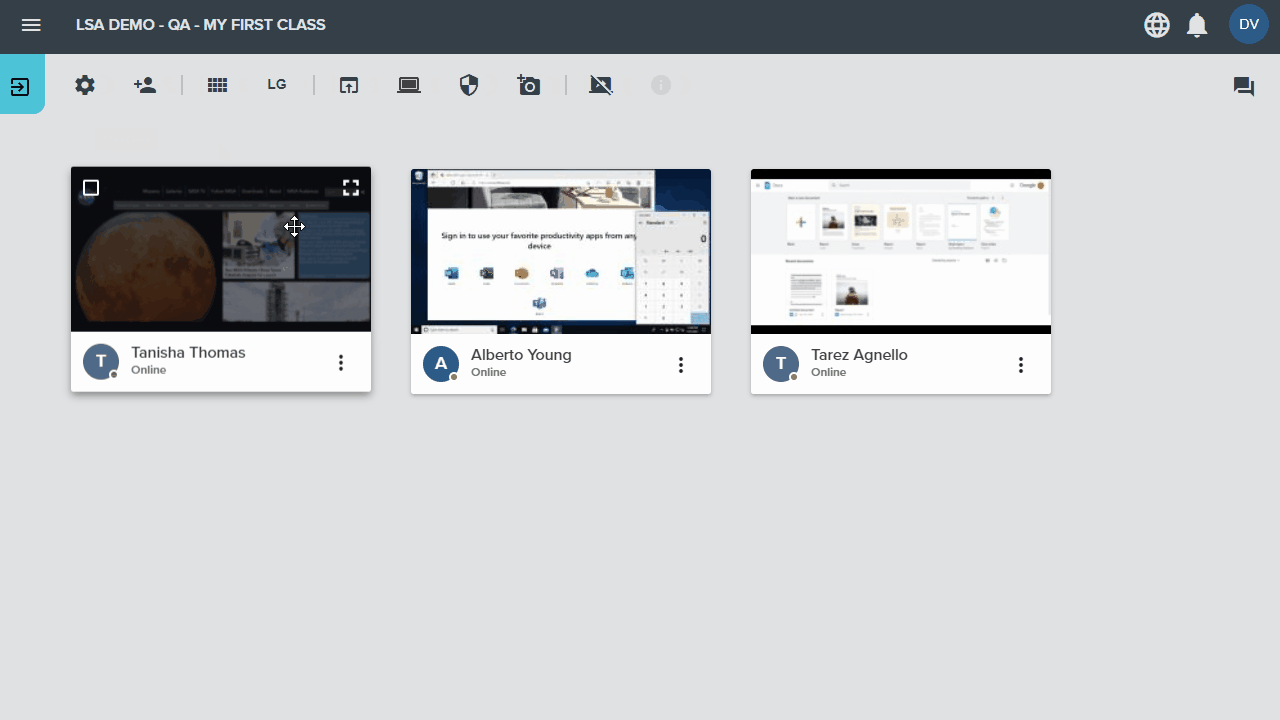
Alternatively, tiles can be moved into new positions using the three-dot menu at the bottom right of each tile. Open the menu and select Move and then select the desired position.
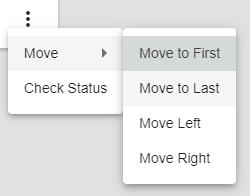
Sorting Students
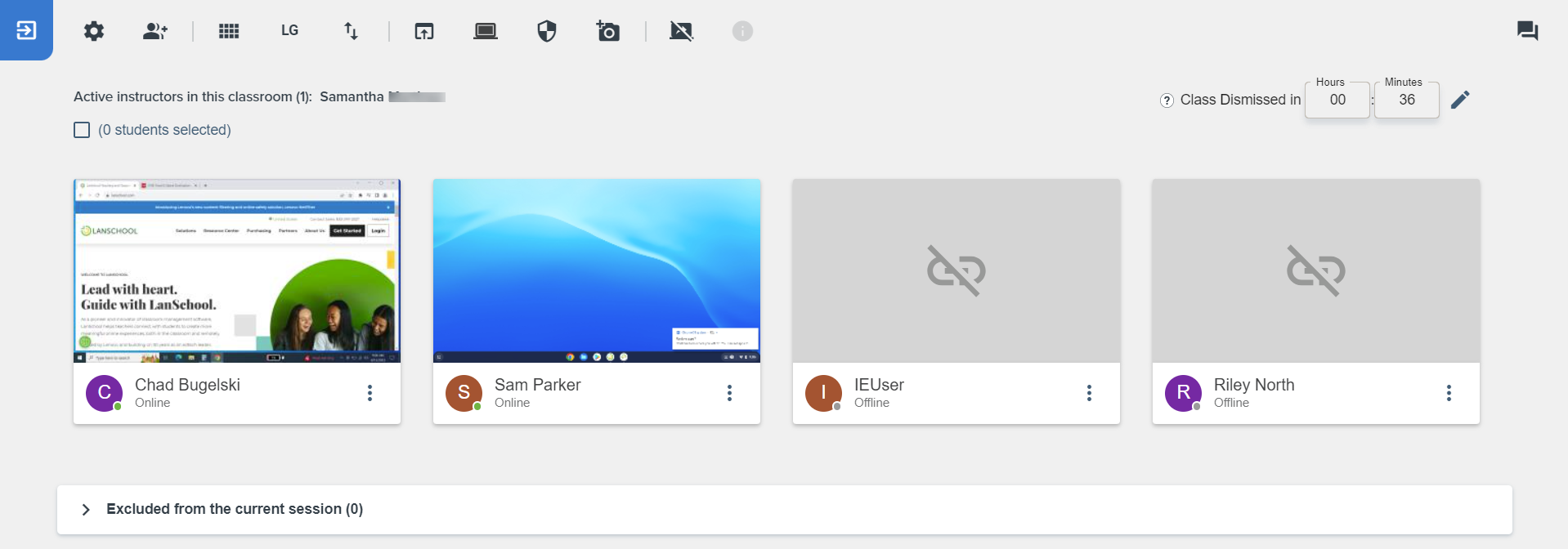
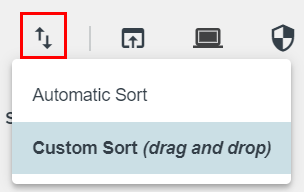
Sorting Students
While in Grid View, students will automatically be sorted by online to offline in alphabetical order.
To manually change the order of the student thumbnails, click on the Sort Students button  in the toolbar and select Custom Sort (drag and drop).
in the toolbar and select Custom Sort (drag and drop).
Related Articles
Using Class Group View
Overview Switching to Group View allows instructors to position student screens in a way aligns with how they manage the classroom. For example, an instructor might group students together that need to managed more closely. Another group might ...Using Class List View
Overview Class List View is an alternative layout to view and interact with student devices in LanSchool Air. In List View, all students in the class roster are displayed in sortable table that shows the current website the student has open. ...Using the Class Toolbar
Overview The Class Toolbar is present on class screens. If a class has been entered but not started, the Class Toolbar shows a green START CLASS button. Active-class only functions, Push Website Blank Screen, Limit Web, Snapshot, and Share Instructor ...Selecting Student View Modes (Active Tab View vs. Desktop View)
Overview These instructions apply to student Chromebooks only. Windows and Mac clients always display Desktop View. LanSchool Air provides two different ways to display student screens of Chromebook students to teachers: Active Tab View and Desktop ...Creating and Managing Class Rosters Manually
Overview Classes can be created manually, or they can be imported. If you plan to import classes, the method to use depends on method the LanSchool Air site administrator selected. For more information, see: Importing Class Rosters from Google ...
Popular Articles
Viewing Student Client Status
Overview If a student device is appearing as offline, check the status of LanSchool Air client installed on the student's device to make sure it's provisioned and connected. This will provide direction on where to begin troubleshooting. Viewing ...Using Web Limiting
Overview To block troublesome or distracting websites or limit students to a select few websites pertinent to the class, use the Web Limiting feature in LanSchool Air. There is currently no limit on the number of URLs that can be added to the block ...Mass Deploying LanSchool Air for Chromebook Student
This guide walks site administrators through the process of deploying the LanSchool Air app to students using Chromebooks and getting LanSchool Air ready for instructors to use. For information on installing the LanSchool Air app to Windows or Mac ...Controlling Student Browser Tabs
Overview In List View and Student Details, you have added controls over tabs on a student's screen. You can: View all tabs a student has open Take a screen shot of a student's active tab Close a tab on a student's computer Add a website a student is ...Using Blank Screen
Overview LanSchool Air's customizable Blank Screen feature enables you to push a Blank Screen to your students' computers. When you enable Blank Screen, students are not able to view or listen to anything on their device until the Blank Screen is ...
Recent Articles
Accessing the LanSchool Air Compliance Documents
Overview At Lenovo, we recognize how important accessibility and compliance are to our LanSchool customers. We are committed to maintaining transparency and providing up-to-date documentation that supports your needs, now and into the future. We ...Accessing Teacher Usage Reports
Overview Usage Reports preserves a 45 day record of the number of teachers using LanSchool Air, how many class sessions were started, the amount of time spent in class and the average amount of time in class. Usage Reports allows LanSchool Air admins ...Using On-Task Monitoring
This is turned off by default. If you would like to have On-Task Monitoring enabled for your organization please have a LanSchool Air Site Admin contact our Support team. Overview On-task Monitoring uses AI to help teachers keep track of which ...Purchasing or Renewing LanSchool Air
Overview Site Admins wanting to renew or purchase LanSchool Air licenses can do so through LanSchool Air. In-app purchasing is currently only available in the United States and Canada. If you're located outside of North America and need assistance ...Merging Synced Class Rosters
Overview Merge classes allows instructors to merge their synced rosters together into one class to align better with their teaching methods. Instructors can merge up to 3 classes for ClassLink, Clever or Google Classroom. Merging Synced Classes As an ...