Utilisation de l'affichage de la liste des classes
Aperçu
L'affichage de la liste des classes est une disposition alternative pour afficher et interagir avec les appareils des élèves dans LanSchool Air. Dans la vue Liste, tous les étudiants de la liste de classe sont affichés dans un tableau triable qui montre le site Web actuel que l'étudiant a ouvert. La sélection d'un élève en ligne affichera une image miniature de son écran ainsi qu'une liste de ses onglets de navigateur ouverts (Chromebook uniquement).
Pour un aperçu détaillé de l'utilisation d'autres dispositions de vue dans LanSchool Air, consultez les articles suivants :
- Utilisation de l'affichage de la liste des classes (cet article) pour afficher une liste de tous les étudiants et contrôler les onglets du navigateur.
- Utilisation de l'affichage en grille de classe pour voir une image miniature de l'écran de chaque élève.
- Utilisation de la vue de groupe de classe pour organiser les étudiants en groupes.
Présentation de l'utilisation de la vue en liste
Sélection d'un étudiant
Lorsque vous activez la vue en liste, vous voyez une liste de chaque élève de la classe. Vous pouvez exécuter toutes les fonctions de classe de base pour un ou plusieurs élèves sélectionnés ou pour tous les élèves dans la vue Liste.
Lorsqu'un étudiant est sélectionné dans la liste, une carte pour l'étudiant sélectionné s'affiche à droite de la liste, indiquant :
- Une vignette de l'écran de l'élève. Cliquez sur l'image pour afficher une version agrandie de l'écran de l'élève (voir Sélection des modes d'affichage de l'élève (affichage de l'onglet actif par rapport à l'affichage du bureau ).
- Un bouton de capture d'écran (voir aussi Capturer une capture d'écran )
- Une liste du site Web le plus récemment consulté par l'élève ou, dans le cas des Chromebooks, de tous les onglets de navigateur ouverts (voir également Contrôler les onglets du navigateur de l'élève )
- Un lien vers plus de détails sur l'étudiant
 Les élèves utilisant des Chromebooks répertorieront tous les onglets de navigateur ouverts. Les étudiants sur des appareils Windows ou macOS listeront le site Web le plus récemment consulté.
Les élèves utilisant des Chromebooks répertorieront tous les onglets de navigateur ouverts. Les étudiants sur des appareils Windows ou macOS listeront le site Web le plus récemment consulté.
Actions d'affichage de liste
Pour travailler avec un élève en particulier, cliquez sur l'icône Afficher les actions  à droite de l'élève sélectionné dans la liste. Le menu Afficher les actions affiche une liste d'options :
à droite de l'élève sélectionné dans la liste. Le menu Afficher les actions affiche une liste d'options :
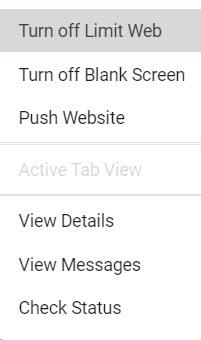
- Pour travailler avec plusieurs élèves, cochez les cases de ces élèves dans la liste, utilisez les boutons de la barre d' outils de la classe en haut de la page et choisissez les options de menu pour "Sélectionné".
- Pour travailler avec tous les élèves, utilisez les boutons de la barre d' outils de la classe en haut de la page et choisissez les options de menu pour "Tous".
Related Articles
Contrôle des onglets du navigateur étudiant
Aperçu Le contrôle des onglets du navigateur est actuellement pris en charge pour les élèves utilisant des Chromebooks. Les étudiants sur des appareils Windows ou macOS n'afficheront que le site Web le plus récemment consulté. Dans Affichage en liste ...Utilisation de la vue Groupe de classe
Aperçu Le passage à la vue de groupe permet aux instructeurs de positionner les écrans des étudiants d'une manière qui correspond à la façon dont ils gèrent la classe. Par exemple, un instructeur peut regrouper des étudiants qui doivent être gérés ...Désactivation de la création manuelle de classe
Aperçu Par défaut, les enseignants peuvent créer manuellement leurs classes. Cette fonctionnalité est plus couramment utilisée dans les organisations qui n’importent pas de listes de classes. Les enseignants peuvent créer manuellement des classes ...Utilisation de la vue Grille de classe
Aperçu La vue en grille est la disposition par défaut pour afficher les écrans des étudiants aux instructeurs dans LanSchool Air. En mode Grille, chaque appareil élève est représenté par une vignette. Lorsque le cours démarre et que l'appareil de ...Sélection des modes d'affichage de l'élève (affichage de l'onglet actif par rapport à l'affichage du bureau)
Aperçu Ces instructions s'appliquent uniquement aux Chromebooks des élèves. Les clients Windows et Mac affichent toujours la vue du bureau. LanSchool Air propose deux manières différentes d'afficher les écrans d'étudiants des élèves Chromebook aux ...
Popular Articles
Désactivation de la création manuelle de classe
Aperçu Par défaut, les enseignants peuvent créer manuellement leurs classes. Cette fonctionnalité est plus couramment utilisée dans les organisations qui n’importent pas de listes de classes. Les enseignants peuvent créer manuellement des classes ...Utiliser le co-enseignement
Aperçu Les instructeurs peuvent ajouter d'autres instructeurs à une classe pour pouvoir surveiller et gérer la classe ensemble. Un co-enseignant peut être un auxiliaire de classe, un remplaçant ou un administrateur. Le co-enseignement permet à ...Utilisation de la limitation Web
Aperçu Pour bloquer les sites Web gênants ou distrayants ou limiter les étudiants à quelques sites Web sélectionnés pertinents pour la classe, utilisez la fonction de limitation Web de LanSchool Air. Il n'y a actuellement aucune limite quant au ...Personnalisation de la page Mes cours
Aperçu Lorsque les classes sont importées par un administrateur LanSchool Air, l'importation transfère toutes les classes par ordre alphabétique. Utilisez les boutons Afficher/Masquer pour masquer les classes qui ne correspondent pas au trimestre en ...Sélection des modes d'affichage de l'élève (affichage de l'onglet actif par rapport à l'affichage du bureau)
Aperçu Ces instructions s'appliquent uniquement aux Chromebooks des élèves. Les clients Windows et Mac affichent toujours la vue du bureau. LanSchool Air propose deux manières différentes d'afficher les écrans d'étudiants des élèves Chromebook aux ...
Recent Articles
Fin de vie de l'intégration Lenovo V2 VR avec LanSchool Air
Depuis le 31 mars 2024, l'intégration de Lenovo V2 VR avec LanSchool Air a atteint la fin de vie. Veuillez consulter Lenovo VR Classroom pour plus d'informations sur les solutions d'apprentissage VR.Désactivation de l'écran partagé Edge
Aperçu LanSchool Air n'est pas en mesure de limiter le Web dans Microsoft Edge lorsque l'étudiant utilise la fonctionnalité Edge Split Screen. L'extension LanSchool Air n'enregistre pas le deuxième écran et ne bloquera pas le site Web. Il est ...Résolution des problèmes de téléchargement du programme d'installation pour LanSchool Air
Aperçu Cet article sert de guide supplémentaire aux articles Installation de LanSchool Air pour étudiant Windows et Installation de LanSchool Air pour étudiant Mac . Si vous rencontrez des difficultés lors du processus de téléchargement sur ...Désactiver le changement rapide d'utilisateur
Aperçu LanSchool Air ne prend pas en charge la fonction de changement rapide d'utilisateur de Windows. Le client étudiant ne fonctionnera pas correctement lorsque l'ordinateur est basculé sur un deuxième compte utilisateur. Il est recommandé de ...Configurer Idle Timeout
Aperçu Par défaut, les instructeurs seront automatiquement déconnectés de LanSchool Air après 2 heures d'inactivité. Les utilisateurs administrateurs du site peuvent configurer les paramètres de délai d'inactivité pour augmenter la durée pendant ...