Dépannage Étudiants hors ligne
Aperçu
Après avoir cliqué sur "Démarrer la classe", les étudiants qui utilisent un appareil sur lequel l'agent LanSchool Air est correctement installé apparaîtront automatiquement en ligne. Reportez-vous à Affichage des miniatures des étudiants pour en savoir plus sur les différents types d'images miniatures que vous pouvez voir pour différents scénarios.
Si les appareils des élèves apparaissent dans votre classe comme "Hors ligne", reportez-vous aux étapes suivantes pour résoudre ce qui pourrait en être la cause.
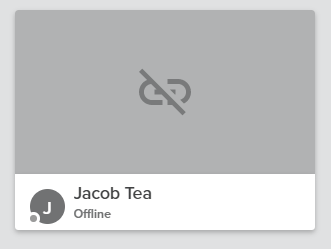
Étapes pour les enseignants
Assurez-vous que LanSchool Air Agent est sur l'appareil de l'élève

Si un élève utilise un appareil personnel, il est possible que le client LanSchool Air n'ait pas été installé sur cet appareil. Consultez votre administrateur de site pour plus de détails.
Pour les élèves utilisant des Chromebooks :
- L'application LanSchool Air doit être ouverte et en cours d'exécution dans l'étagère des applications de l'élève
- Si ce n'est pas le cas, ouvrez le navigateur Chrome sur le Chromebook de l'élève et accédez à chrome://extensions .
- LanSchool Air pour Chromebooks et LanSchool Air Extension pour Chromebooks doivent être répertoriés. Si l'un ou les deux ne le sont pas, contactez votre administrateur de site LanSchool Air. Ils peuvent consulter les instructions de déploiement des Chromebooks .
Pour les étudiants utilisant des appareils Windows ou MacOS :
- L'application LanSchool Air doit être visible dans la barre d'état système ou la zone de notification. Si l'icône est présente, l'agent est en cours d'exécution.
- Si l'application LanSchool Air n'apparaît pas dans la barre d'état système ou dans la zone de notification, contactez votre administrateur de site LanSchool Air et demandez la réinstallation du client.
Vérifier le statut du client étudiant
Après avoir confirmé que l'agent LanSchool Air est installé et en cours d'exécution sur l'appareil de l'élève, à partir de l'appareil de l'élève, cliquez sur l'icône et recherchez une icône d'état verte, jaune ou rouge. Cliquez sur cette icône pour voir plus d'informations. Pour plus d'informations, voir Affichage du statut du client étudiant .
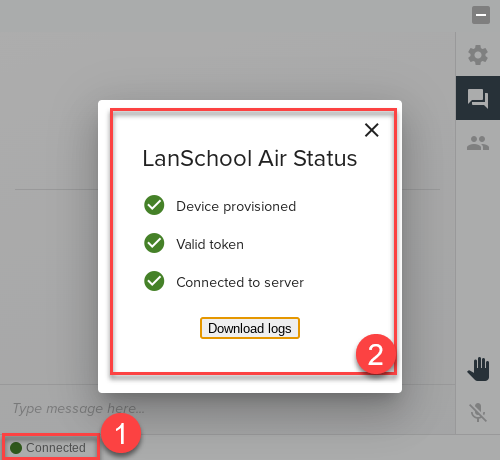
Si le statut du client étudiant est jaune ou rouge , cliquez sur l'icône pour plus d'informations et contactez votre administrateur de site LanSchool Air pour vous aider à résoudre le problème. Le client peut avoir besoin d'être réinstallé, ou il peut y avoir une restriction en place empêchant l'élève de se connecter.
Si l'état du client étudiant est vert , le client est connecté avec succès. Confirmez que l'élève figure dans votre liste de classe et qu'il est connecté à son appareil avec le nom d'utilisateur correct. Essayez ensuite de redémarrer la classe.
Si l'état du client étudiant est vert , le client est connecté avec succès. Confirmez que l'élève figure dans votre liste de classe et qu'il est connecté à son appareil avec le nom d'utilisateur correct. Essayez ensuite de redémarrer la classe.
Redémarrer l'appareil de l'élève
Dans de nombreux cas, si le client LanSchool Air a été installé avec succès précédemment, mais que l'élève apparaît soudainement hors ligne, le redémarrage de l'appareil de l'élève peut résoudre le problème.
Pour les élèves utilisant des Chromebooks :
Pour les élèves utilisant des Chromebooks :
- Demandez à l'élève de sélectionner l'heure dans le coin inférieur droit
- Cliquez sur l'option Arrêter
- Appuyez sur le bouton d'alimentation de l'appareil pour rallumer l'appareil
- Sur l'écran de connexion, demandez à l'élève de se reconnecter avec son compte géré par l'école
Pour les étudiants utilisant Windows :
- Demander à l'élève d'ouvrir le menu Démarrer
- Sélectionnez le bouton d'alimentation
- Sélectionnez l'option Redémarrer
- Après le redémarrage de l'appareil, demandez à l'élève de se reconnecter avec son compte géré par l'école
Effacer le profil de l'élève d'un Chromebook
Si l'élève utilise un Chromebook et apparaît constamment comme "hors ligne" en classe, essayez de supprimer et de rajouter le profil utilisateur de l'élève sur le Chromebook.
- Demandez à l'élève de se déconnecter du Chromebook
- Sur l'écran de connexion, cliquez sur le profil que vous souhaitez supprimer
- Sélectionnez la flèche à droite du nom de l'élève
- Sélectionnez Supprimer cette personne
- Lorsque vous êtes invité à confirmer, sélectionnez Supprimer
- Pour les ajouter à nouveau, sélectionnez Ajouter une personne dans le coin inférieur gauche
- Demandez à l'élève de se reconnecter au Chromebook
- Toutes les extensions et tous les paramètres doivent être actualisés pour l'élève.
Assurez-vous que l'élève ou l'appareil figure dans votre liste de classe

Les élèves connectés aux Chromebooks sont ajoutés à la liste en tant qu'utilisateurs . Les étudiants connectés à l'aide d'appareils Windows ou Mac doivent être ajoutés à la liste en tant qu'appareils . Pour plus d'informations, consultez la section "Ajouter des élèves ou des appareils à la liste des élèves" de Création et gestion des classes .

Les cours importés dans LanSchool Air depuis Google Classroom ne prennent actuellement en charge que les étudiants Chromebook.
Depuis la page Mes cours :
- Sélectionnez l'icône Paramètres sur la fiche du cours. La page PARAMÈTRES DE LA CLASSE s'ouvre.
- Sélectionnez ÉTUDIANTS . Une liste des étudiants de la liste s'affiche.
- Assurez-vous que le nom ou l'appareil de l'élève est répertorié. Pour trouver rapidement des étudiants, utilisez le champ de recherche Rechercher un étudiant .
- Si l'élève n'est pas répertorié, sélectionnez le bouton Ajouter des appareils d'élève
- Dans l'onglet ENREGISTRÉ , recherchez l'élève ou l'appareil et sélectionnez la coche à côté de son nom. Sélectionnez ensuite TERMINER L'AJOUT.
- Si l'élève ou l'appareil ne figure pas dans la liste, consultez l'administrateur de votre site pour savoir comment installer LanSchool Air sur l'appareil de cet élève.
Étapes pour les administrateurs de site

Après avoir suivi les éléments Étapes pour les enseignants ci-dessus (confirmer que le client est installé, vérifier l'état du client), les administrateurs du site peuvent dépanner davantage en se référant aux étapes suivantes :
Assurez-vous que l'étudiant apparaît dans la liste des étudiants
Dans le menu de navigation de gauche LanSchool Air, sélectionnez RÉGLAGES > ÉLÈVES . La liste des élèves s'affiche à droite. Si l'élève ne figure pas dans la liste, la licence de l'appareil de l'élève n'a pas été provisionnée. Suivez les étapes de la section suivante.
Ouvrir la fenêtre de provisionnement
- Dans le menu de navigation de gauche de LanSchool Air, sélectionnez RÉGLAGES > APPROVISIONNEMENT .
- Basculez le commutateur pour ouvrir la fenêtre de provisionnement et prolonger la date de clôture plus loin dans le futur.
- Demandez à l'élève de se reconnecter à l'appareil de l'élève. L'appareil de l'élève doit être réapprovisionné. Si l'appareil ne se réapprovisionne pas, suivez les étapes de la section suivante.
Vérifiez les paramètres du réseau et du pare-feu
Reportez-vous aux exigences du système LanSchool Air et assurez-vous que toutes les URL nécessaires sont autorisées par votre pare-feu réseau, dispositif de sécurité, proxy ou filtre de contenu.
S'assurer que les cookies sont autorisés pour les étudiants Chromebook
Reportez-vous à Déploiement en masse de LanSchool Air pour les Chromebooks pour plus de détails sur les paramètres à confirmer dans la console d'administration Google.
- Connectez-vous à l'administrateur Google
- Accédez à Appareils > Chrome > Paramètres > Utilisateurs et navigateurs
- Sélectionnez l'unité d'organisation qui contient vos comptes d'utilisateurs étudiants
- Dans la section Contenu , à côté de Cookies , appliquez [*.]lenovosoftware.com pour Autoriser les cookies pour les modèles d'URL . Cela permet à l'application étudiante LanSchool Air de se connecter au serveur si l'étudiant bloque tous les cookies dans le navigateur Chrome.
- Cliquez sur ENREGISTRER
Vérifier la licence de l'organisation
- Pour vérifier l'état de la licence de l'organisation, connectez-vous à LanSchool Air et accédez à PARAMÈTRES > LICENCE dans le menu de navigation de gauche.
- Si une organisation a largement dépassé la limite d'étudiants licenciés, LanSchool Air ne fournira pas de nouveaux étudiants. Contactez sales@lanschool.com pour obtenir de l'aide afin de corriger le problème. Dans de nombreux cas, l'achat de licences supplémentaires n'est pas nécessaire.
Contacter l'assistance LanSchool Air
Si les élèves apparaissent toujours hors ligne, veuillez contacter l' équipe d'assistance LanSchool Air .
Related Articles
Affichage du statut de client étudiant
Aperçu Si l'appareil d'un élève apparaît comme étant hors ligne, vérifiez l'état du client LanSchool Air installé sur l'appareil de l'élève pour vous assurer qu'il est configuré et connecté. Cela vous indiquera par où commencer le dépannage. ...FAQ sur le dépannage
Pourquoi ne puis-je pas voir un étudiant ? Un certain nombre de problèmes peuvent faire en sorte qu'un élève apparaisse hors ligne ou que son écran ne soit pas visible. Pour obtenir une liste des correctifs à essayer, consultez Dépannage des ...Visualisation des écrans étudiants
Aperçu Lorsqu'un cours a démarré en vue Grille ou en vue Groupe , l'enseignant verra des images miniatures de l'écran de chaque élève ainsi qu'un message d'état indiquant si l'élève est en ligne, hors ligne ou dans un état différent. Dans la vue ...Utilisation de l'affichage de la liste des classes
Aperçu L'affichage de la liste des classes est une disposition alternative pour afficher et interagir avec les appareils des élèves dans LanSchool Air. Dans la vue Liste, tous les étudiants de la liste de classe sont affichés dans un tableau triable ...Déploiement massif de LanSchool Air pour les étudiants Chromebook
Ce guide promène les administrateurs du site tout au long du processus de déploiement de l'application LanSchool Air auprès des élèves utilisant Chromebooks et de préparer LanSchool Air prêt pour les instructeurs à utiliser. Pour obtenir des ...
Popular Articles
Désactivation de la création manuelle de classe
Aperçu Par défaut, les enseignants peuvent créer manuellement leurs classes. Cette fonctionnalité est plus couramment utilisée dans les organisations qui n’importent pas de listes de classes. Les enseignants peuvent créer manuellement des classes ...Utiliser le co-enseignement
Aperçu Les instructeurs peuvent ajouter d'autres instructeurs à une classe pour pouvoir surveiller et gérer la classe ensemble. Un co-enseignant peut être un auxiliaire de classe, un remplaçant ou un administrateur. Le co-enseignement permet à ...Utilisation de la limitation Web
Aperçu Pour bloquer les sites Web gênants ou distrayants ou limiter les étudiants à quelques sites Web sélectionnés pertinents pour la classe, utilisez la fonction de limitation Web de LanSchool Air. Il n'y a actuellement aucune limite quant au ...Personnalisation de la page Mes cours
Aperçu Lorsque les classes sont importées par un administrateur LanSchool Air, l'importation transfère toutes les classes par ordre alphabétique. Utilisez les boutons Afficher/Masquer pour masquer les classes qui ne correspondent pas au trimestre en ...Sélection des modes d'affichage de l'élève (affichage de l'onglet actif par rapport à l'affichage du bureau)
Aperçu Ces instructions s'appliquent uniquement aux Chromebooks des élèves. Les clients Windows et Mac affichent toujours la vue du bureau. LanSchool Air propose deux manières différentes d'afficher les écrans d'étudiants des élèves Chromebook aux ...
Recent Articles
Fin de vie de l'intégration Lenovo V2 VR avec LanSchool Air
Depuis le 31 mars 2024, l'intégration de Lenovo V2 VR avec LanSchool Air a atteint la fin de vie. Veuillez consulter Lenovo VR Classroom pour plus d'informations sur les solutions d'apprentissage VR.Désactivation de l'écran partagé Edge
Aperçu LanSchool Air n'est pas en mesure de limiter le Web dans Microsoft Edge lorsque l'étudiant utilise la fonctionnalité Edge Split Screen. L'extension LanSchool Air n'enregistre pas le deuxième écran et ne bloquera pas le site Web. Il est ...Résolution des problèmes de téléchargement du programme d'installation pour LanSchool Air
Aperçu Cet article sert de guide supplémentaire aux articles Installation de LanSchool Air pour étudiant Windows et Installation de LanSchool Air pour étudiant Mac . Si vous rencontrez des difficultés lors du processus de téléchargement sur ...Désactiver le changement rapide d'utilisateur
Aperçu LanSchool Air ne prend pas en charge la fonction de changement rapide d'utilisateur de Windows. Le client étudiant ne fonctionnera pas correctement lorsque l'ordinateur est basculé sur un deuxième compte utilisateur. Il est recommandé de ...Configurer Idle Timeout
Aperçu Par défaut, les instructeurs seront automatiquement déconnectés de LanSchool Air après 2 heures d'inactivité. Les utilisateurs administrateurs du site peuvent configurer les paramètres de délai d'inactivité pour augmenter la durée pendant ...