Uso de la vista de cuadrícula de clase
Descripción general
La vista de cuadrícula es el diseño predeterminado para mostrar las pantallas de los estudiantes a los instructores en LanSchool Air. En la vista de cuadrícula, cada dispositivo de estudiante está representado por un mosaico. Cuando se inicia la clase y el dispositivo del estudiante está en línea, una imagen en miniatura de la pantalla del estudiante estará disponible en el mosaico.
Para obtener una descripción detallada del uso de otros diseños de vista en LanSchool Air, consulte los siguientes artículos:
Para obtener una descripción detallada del uso de otros diseños de vista en LanSchool Air, consulte los siguientes artículos:
- Uso de Class Grid View (este artículo) para ver una imagen en miniatura de la pantalla de cada estudiante.
- Uso de la Vista de lista de clase para ver una lista de todos los estudiantes y controlar las pestañas del navegador.
- Uso de Class Group View para organizar a los estudiantes en grupos.
Cambiar el tamaño de mosaico
En la vista de cuadrícula, los instructores pueden ajustar el tamaño de los mosaicos de los dispositivos de los estudiantes para ver más mosaicos en la pantalla a la vez. Los tamaños van desde X-Pequeño (XS) hasta X-Large (XL). El tamaño de mosaico seleccionado afectará a todas las clases y persistirá hasta que se cambie.
Uso de la vista de pantalla completa
En la Vista de cuadrícula, los instructores pueden agrandar un solo mosaico de estudiante para llenar toda la ventana del navegador seleccionando el ícono Ver pantalla completa  en la esquina superior derecha del mosaico. El icono aparecerá después de pasar el cursor sobre el mosaico.
en la esquina superior derecha del mosaico. El icono aparecerá después de pasar el cursor sobre el mosaico.
Para salir de la vista de pantalla completa, seleccione el icono Salir de pantalla completa en la esquina superior derecha de la pantalla del estudiante  o presione la tecla ESC.
o presione la tecla ESC.
Selección de estudiantes
Mientras están en la vista de cuadrícula, los instructores pueden seleccionar uno o más mosaicos de estudiantes para realizar acciones. Para seleccionar un dispositivo de estudiante, seleccione la casilla de verificación en la parte superior izquierda del mosaico del estudiante. En el siguiente ejemplo, se selecciona el estudiante dos.
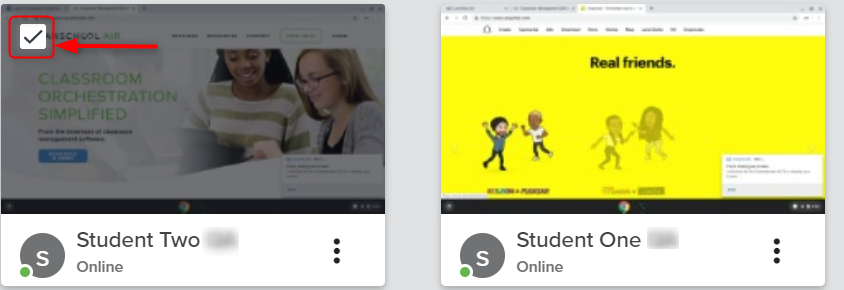
Las acciones se pueden realizar en un solo dispositivo de estudiante, seleccionando el menú de tres puntos en la parte inferior derecha del mosaico del estudiante.
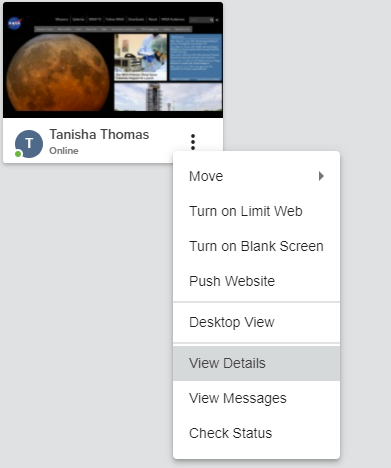
Reorganización de mosaicos de estudiantes en la vista de cuadrícula
Mientras está en Vista de cuadrícula, los mosaicos se pueden reorganizar para que aparezcan en cualquier orden. Simplemente seleccione y mantenga presionado un mosaico y arrástrelo a la posición deseada como se muestra en la imagen a continuación:
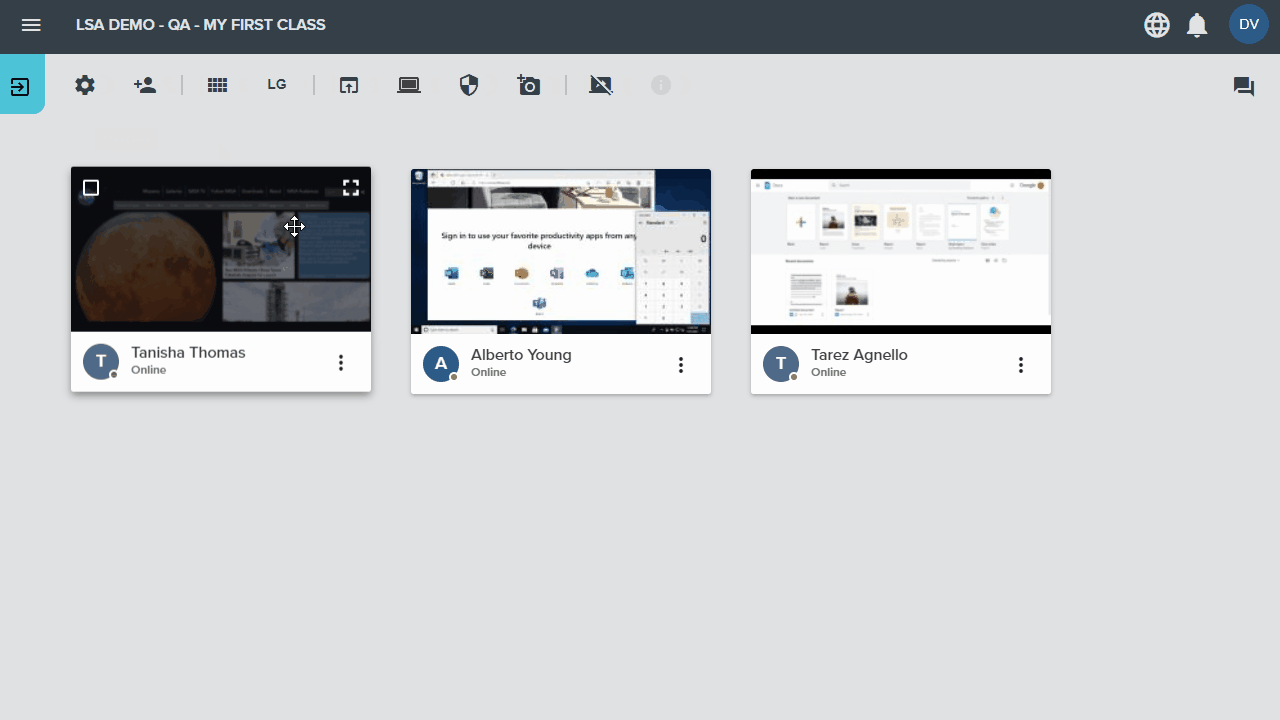
Alternativamente, los mosaicos se pueden mover a nuevas posiciones usando el menú de tres puntos en la parte inferior derecha de cada mosaico. Abra el menú y seleccione Mover y luego seleccione la posición deseada.
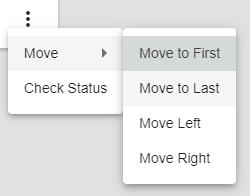
Clasificación de estudiantes
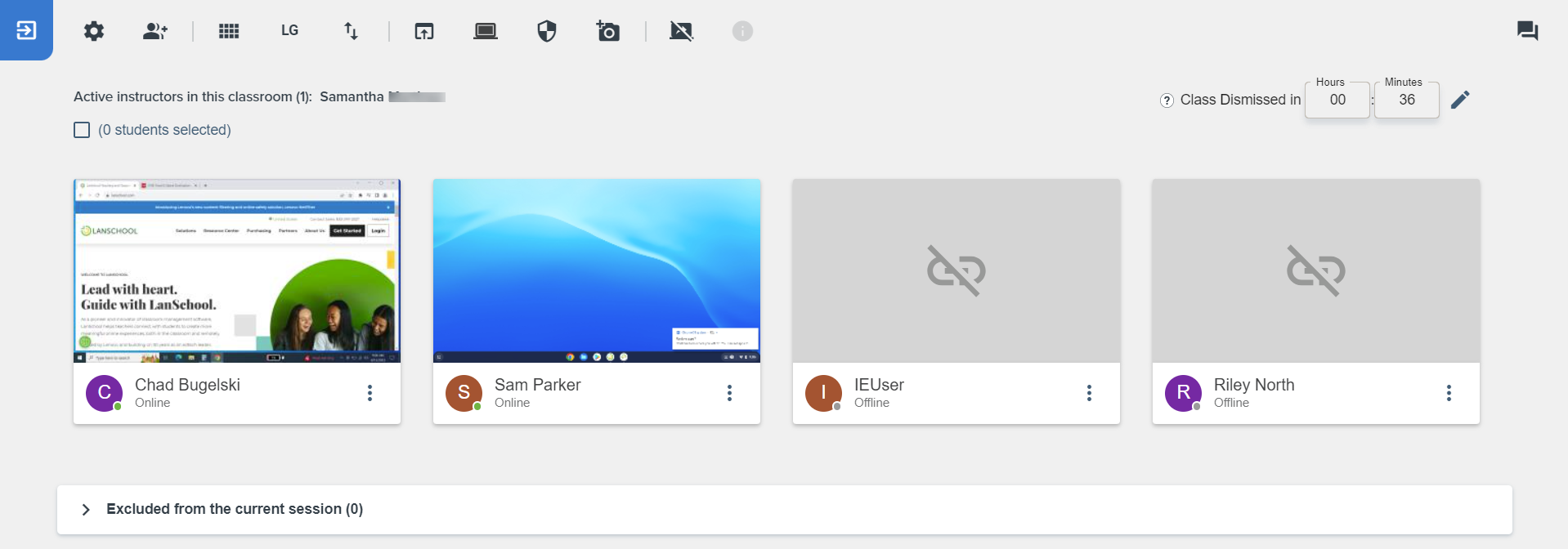
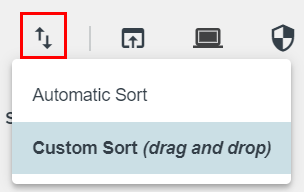
Clasificación de estudiantes
Mientras estén en la vista de cuadrícula, los estudiantes se ordenarán automáticamente por en línea a fuera de línea en orden alfabético.
Para cambiar manualmente el orden de las miniaturas de los estudiantes, haga clic en el botón Ordenar estudiantes  en la barra de herramientas y seleccione Clasificación personalizada (arrastrar y soltar) .
en la barra de herramientas y seleccione Clasificación personalizada (arrastrar y soltar) .
Related Articles
Uso de la vista de grupo de clase
Descripción general Cambiar a Vista de grupo permite a los instructores colocar las pantallas de los estudiantes de una manera que se alinee con la forma en que administran el aula. Por ejemplo, un instructor podría agrupar a los estudiantes que ...Uso de la barra de herramientas de clase
Descripción general La barra de herramientas de clase está presente en las pantallas de clase. Si se ingresó a una clase pero no se inició, la barra de herramientas de la clase muestra un botón verde INICIAR CLASE . Las funciones solo de clase ...Solicitud de datos de informes de uso
Descripción general LanSchool Air utiliza una aplicación para extraer datos de informes de uso de LanSchool Air. Estos datos no están disponibles en LanSchool Air, pero se pueden solicitar. Estos datos ayudan a mostrar cómo los instructores utilizan ...Uso de la vista de lista de clases
Descripción general Class List View es un diseño alternativo para ver e interactuar con los dispositivos de los estudiantes en LanSchool Air. En la Vista de lista, todos los estudiantes en la lista de la clase se muestran en una tabla clasificable ...Selección de modos de vista de estudiante (vista de pestaña activa frente a vista de escritorio)
Descripción general Estas instrucciones se aplican solo a los Chromebooks de los estudiantes. Los clientes de Windows y Mac siempre muestran la vista de escritorio. LanSchool Air ofrece dos formas diferentes de mostrar las pantallas de los ...
Popular Articles
Visualización de pantallas estudiantiles
Descripción general Cuando una clase ha comenzado en Vista de cuadrícula o Vista de grupo , el profesor verá imágenes en tamaño miniatura de la pantalla de cada estudiante junto con un mensaje de estado que indica si el estudiante está en línea, ...Deshabilitación de la creación manual de clases
Descripción general De forma predeterminada, los profesores pueden crear sus clases manualmente. Esta característica se usa más comúnmente en organizaciones que no importan listas de clases. Los profesores pueden crear clases manualmente si tienen ...Usando la Enseñanza compartida
Visión general Los instructores pueden agregar otros instructores a una clase para poder monitorear y administrar la clase juntos. Un co-maestro puede ser un ayudante en el salón de clases, un sustituto o un administrador. La co-enseñanza permite que ...Usando la limitación web
Descripción general Para bloquear sitios web problemáticos o que distraen o limitar a los estudiantes a unos pocos sitios web seleccionados y pertinentes para la clase, utilice la función de limitación web en LanSchool Air. Actualmente no hay límite ...Personalizando la página Mis clases
Descripción general Cuando un administrador de LanSchool Air importa las clases, la importación transfiere todas las clases alfabéticamente. Utilice los botones mostrar/ocultar para ocultar clases que no son para el período actual o clases que desea ...
Recent Articles
Solicitud de datos de informes de uso
Descripción general LanSchool Air utiliza una aplicación para extraer datos de informes de uso de LanSchool Air. Estos datos no están disponibles en LanSchool Air, pero se pueden solicitar. Estos datos ayudan a mostrar cómo los instructores utilizan ...Fin de vida útil de la integración Lenovo V2 VR y LanSchool Air
A partir del 31 de marzo de 2024, la integración de Lenovo V2 VR con LanSchool Air llegó al final de su vida útil. Consulte Lenovo VR Classroom para obtener más información sobre las soluciones de aprendizaje de realidad virtual.Deshabilitar la función Dividir pantalla en Edge
Descripción general LanSchool Air no puede limitar la web en Microsoft Edge cuando el estudiante usa la función Edge Split Screen. La extensión LanSchool Air no registra la segunda pantalla y no bloqueará el sitio web. Se recomienda desactivar Edge ...Resolución de problemas de descarga del instalador para LanSchool Air
Descripción general Este artículo sirve como guía complementaria a los artículos Instalación de LanSchool Air para Windows Student e Instalación de LanSchool Air para Mac Student . Si encuentra desafíos durante el proceso de descarga en la máquina ...Deshabilitar el cambio rápido de usuario
Descripción general LanSchool Air no es compatible con la función de cambio rápido de usuario de Windows. El cliente de estudiante no funcionará correctamente cuando la computadora se cambie a una segunda cuenta de usuario. Se recomienda deshabilitar ...