Pantalla de Instructor compartido con la clase
Descripción general
Cuando se inicia una clase, el instructor tiene la capacidad de transmitir su pantalla a los dispositivos de los estudiantes. El instructor puede elegir compartir su pantalla completa con la clase, solo una ventana de la aplicación o una pestaña específica del navegador.
Esta es una excelente manera de demostrar una lección o presentarla a los estudiantes directamente en sus pantallas en lugar de en un proyector o pantalla inteligente al frente del salón de clases.
Mire esta breve demostración en video sobre cómo usar la pantalla compartida en LanSchool Air:
Mire esta breve demostración en video sobre cómo usar la pantalla compartida en LanSchool Air:
Iniciar una pantalla compartida
- Empieza una clase.
- Haga clic en Compartir pantalla
en la barra de herramientas del aula. Aparecerá una ventana preguntando qué quiere compartir el instructor:
- Una pantalla completa
- Una sola ventana de aplicación
- Una sola pestaña del navegador
- Seleccione una opción y haga clic en el botón Compartir .
Se notificará al instructor que su pantalla se está compartiendo actualmente y aparecerá una pequeña ventana de vista previa en la esquina inferior derecha de la pantalla.

Cualquier sonido u otro audio que se reproduzca en el dispositivo del instructor no se transmitirá a los estudiantes.

Si la barra lateral del chat estaba abierta antes de habilitar el uso compartido de la pantalla, se minimizará para garantizar que las conversaciones no se compartan accidentalmente. La barra lateral del chat se puede volver a abrir en cualquier momento, incluso mientras se comparte la pantalla.
¿Qué ven los estudiantes?
Tan pronto como comience a compartir, aparecerá una ventana en todos los dispositivos de los estudiantes de la clase que muestra la pantalla compartida del instructor y la opción de chatear o levantar la mano.
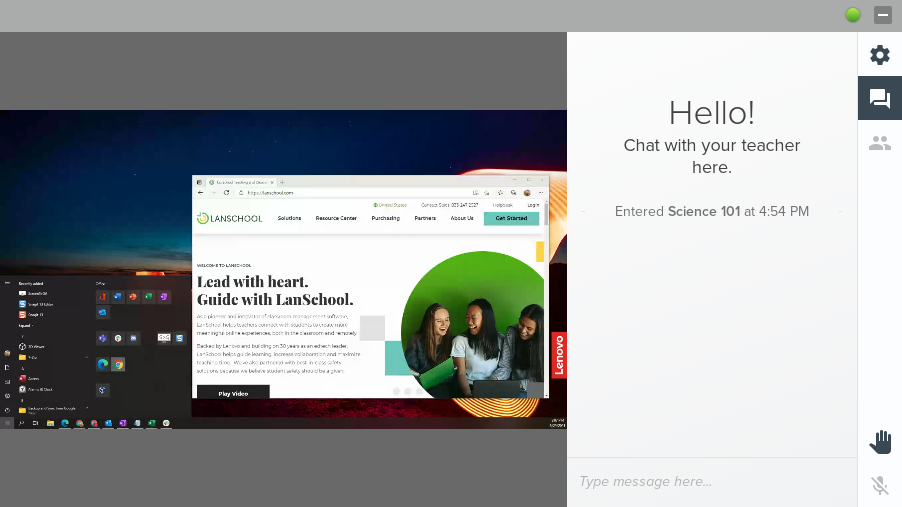
Bloquear a los estudiantes para que vean la pantalla completa

Habilitar el uso compartido de pantalla completa al iniciar una transmisión es una excelente manera de asegurarse de que la ventana esté al frente y al centro en los dispositivos de los estudiantes.
De manera predeterminada, los estudiantes pueden minimizar o cambiar el tamaño de la ventana donde se muestra la pantalla del instructor. Para cambiar este comportamiento y bloquear a los estudiantes en la transmisión, el instructor puede habilitar el uso compartido de pantalla completa.
- Mientras comparte, cambie la opción "Pantalla completa" a la derecha para habilitarla
- La ventana de los dispositivos de los estudiantes que contienen la pantalla transmitida se ampliará para ocupar toda la pantalla. Los estudiantes no podrán cambiar el tamaño o cerrar la ventana, pero aún podrán chatear o levantar la mano.
- Desactivar la opción Pantalla completa permitirá a los estudiantes minimizar o cambiar el tamaño de la ventana de transmisión nuevamente.
Detener una pantalla compartida
- Mientras comparte su pantalla, el instructor puede hacer clic en el botón "Dejar de compartir" en la esquina inferior derecha de la pantalla para dejar de transmitir a los estudiantes.
- En los dispositivos de los estudiantes, la transmisión se detendrá y la ventana se reducirá solo al cuadro de diálogo de chat de LanSchool.
Resolución de problemas de compartir pantalla
Posibles mensajes de error
Durante los períodos de alta actividad, es posible que vea un mensaje de error que dice " no podemos iniciar su pantalla compartida. Vuelva a intentarlo y, si el problema persiste, comuníquese con soporte " .
Si esto ocurre, cierre el mensaje de error e intente compartir su pantalla nuevamente después de esperar 90 segundos. Si el mensaje de error persiste después de varios intentos, haga clic en Detalles de la conferencia en la barra de herramientas y proporcione la información de depuración de la pantalla compartida al equipo de soporte aéreo de LanSchool .
en la barra de herramientas y proporcione la información de depuración de la pantalla compartida al equipo de soporte aéreo de LanSchool .
Si esto ocurre, cierre el mensaje de error e intente compartir su pantalla nuevamente después de esperar 90 segundos. Si el mensaje de error persiste después de varios intentos, haga clic en Detalles de la conferencia
Habilitar el permiso de grabación de pantalla en macOS 10.15+
Si ejecuta macOS 10.15 (Catalina) o posterior, es posible que deba habilitar el permiso de grabación de pantalla para su navegador.
- En el dispositivo Mac del instructor, vaya a Preferencias del sistema
- Seleccione Seguridad y privacidad
- En la sección Grabación de pantalla, marque la casilla junto a Google Chrome (o cualquier navegador que esté usando LanSchool Air).

- Seleccione "Salir ahora" cuando se le solicite cerrar el navegador y reiniciarlo.
Verifique el firewall de su red o el filtro de contenido
LanSchool Air puede requerir que su personal de TI permita sitios web adicionales a través del firewall, proxy o filtro de contenido de su red para que Screen Share funcione correctamente. Por favor comparta la siguiente información con ellos:
| Direcciones de sitios / rangos de IP |
*.liveevent.lenovosoftware.com |
34.203.254.0 - 34.203.254.255 |
54.172.60.0 - 54.172.61.255 |
34.203.250.0 - 34.203.251.255 |
34.216.110.128 - 34.216.110.159 |
54.244.51.0 - 54.244.51.255 |
| Puertos |
| TCP 443, 3478 |
| UDP 443, 3478 |
| TCP 5349 |
| PCT 20 000 - 40 000 |
| UDP 10.000 - 60.000 |
Related Articles
Realizar una captura de pantalla
Descripción general Con LanSchool Air, los instructores pueden tomar capturas de pantalla rápidamente para mostrar el trabajo excepcional de los estudiantes en el aula y compartir su progreso durante las conferencias de padres y maestros. Las ...Uso de la barra de herramientas de clase
Descripción general La barra de herramientas de clase está presente en las pantallas de clase. Si se ingresó a una clase pero no se inició, la barra de herramientas de la clase muestra un botón verde INICIAR CLASE . Las funciones solo de clase ...Guía del usuario de LanSchool Air
¿Quién debe usar esta guía? Maestros que han recibido una invitación de un administrador del sitio para crear una cuenta LanSchool Air. Administradores del sitio que están configurando una cuenta para un profesor. ¿Qué cubre esta guía? Esta guía ...Uso de la vista de grupo de clase
Descripción general Cambiar a Vista de grupo permite a los instructores colocar las pantallas de los estudiantes de una manera que se alinee con la forma en que administran el aula. Por ejemplo, un instructor podría agrupar a los estudiantes que ...Administrar la configuración del perfil del instructor
Descripción general Es posible que los instructores deseen cambiar su nombre o el nombre para mostrar que el estudiante ve en LanSchool Air. Esto se puede hacer usando la opción Editar perfil . El usuario también puede administrar su contraseña de ...
Popular Articles
Visualización de pantallas estudiantiles
Descripción general Cuando una clase ha comenzado en Vista de cuadrícula o Vista de grupo , el profesor verá imágenes en tamaño miniatura de la pantalla de cada estudiante junto con un mensaje de estado que indica si el estudiante está en línea, ...Deshabilitación de la creación manual de clases
Descripción general De forma predeterminada, los profesores pueden crear sus clases manualmente. Esta característica se usa más comúnmente en organizaciones que no importan listas de clases. Los profesores pueden crear clases manualmente si tienen ...Usando la Enseñanza compartida
Visión general Los instructores pueden agregar otros instructores a una clase para poder monitorear y administrar la clase juntos. Un co-maestro puede ser un ayudante en el salón de clases, un sustituto o un administrador. La co-enseñanza permite que ...Usando la limitación web
Descripción general Para bloquear sitios web problemáticos o que distraen o limitar a los estudiantes a unos pocos sitios web seleccionados y pertinentes para la clase, utilice la función de limitación web en LanSchool Air. Actualmente no hay límite ...Personalizando la página Mis clases
Descripción general Cuando un administrador de LanSchool Air importa las clases, la importación transfiere todas las clases alfabéticamente. Utilice los botones mostrar/ocultar para ocultar clases que no son para el período actual o clases que desea ...
Recent Articles
Solicitud de datos de informes de uso
Descripción general LanSchool Air utiliza una aplicación para extraer datos de informes de uso de LanSchool Air. Estos datos no están disponibles en LanSchool Air, pero se pueden solicitar. Estos datos ayudan a mostrar cómo los instructores utilizan ...Fin de vida útil de la integración Lenovo V2 VR y LanSchool Air
A partir del 31 de marzo de 2024, la integración de Lenovo V2 VR con LanSchool Air llegó al final de su vida útil. Consulte Lenovo VR Classroom para obtener más información sobre las soluciones de aprendizaje de realidad virtual.Deshabilitar la función Dividir pantalla en Edge
Descripción general LanSchool Air no puede limitar la web en Microsoft Edge cuando el estudiante usa la función Edge Split Screen. La extensión LanSchool Air no registra la segunda pantalla y no bloqueará el sitio web. Se recomienda desactivar Edge ...Resolución de problemas de descarga del instalador para LanSchool Air
Descripción general Este artículo sirve como guía complementaria a los artículos Instalación de LanSchool Air para Windows Student e Instalación de LanSchool Air para Mac Student . Si encuentra desafíos durante el proceso de descarga en la máquina ...Deshabilitar el cambio rápido de usuario
Descripción general LanSchool Air no es compatible con la función de cambio rápido de usuario de Windows. El cliente de estudiante no funcionará correctamente cuando la computadora se cambie a una segunda cuenta de usuario. Se recomienda deshabilitar ...