Uso de carros de dispositivos
Descripción general
Los carros de dispositivos son listas de clase, creadas por un administrador, que contienen un grupo de dispositivos. Estos dispositivos suelen ser dispositivos Windows o Mac que pertenecen a un carrito físico o un aula física, como un laboratorio de computación.
Cualquier administrador del sitio Air de LanSchool puede crear una nueva clase y designarla como "Carrito de dispositivos". El administrador agregará dispositivos específicos a la lista de clases según el nombre de su dispositivo (nombre de host). Una vez guardada, esta clase estará disponible para que todos los instructores de la organización la usen cuando necesiten monitorear ese grupo de dispositivos.
Cualquier administrador del sitio Air de LanSchool puede crear una nueva clase y designarla como "Carrito de dispositivos". El administrador agregará dispositivos específicos a la lista de clases según el nombre de su dispositivo (nombre de host). Una vez guardada, esta clase estará disponible para que todos los instructores de la organización la usen cuando necesiten monitorear ese grupo de dispositivos.
El principal beneficio de esta función es para escenarios en los que varios profesores pueden tener la necesidad de monitorear el mismo conjunto de dispositivos pero en diferentes momentos del día. Al crear una lista de clase única y compartirla, cada instructor ya no necesita volver a crear manualmente la clase de dispositivos.
Crear una clase de carrusel de dispositivos
Para designar una clase como carrito de dispositivos, debe tener la función de administrador del sitio y la clase debe crearse manualmente, no importarse de Clever o Google Classroom.
Para crear un carrito de dispositivos, vaya a la página Mis clases:
- En la página Mis clases, seleccione " Crear nueva clase ".
- Ingrese un nombre de clase que otros instructores puedan reconocer.
- Introduzca una Descripción para describir este grupo de dispositivos.
- Seleccione Crear clase . A continuación, puede elegir una imagen de banner para la clase.
- A continuación, seleccione Estudiantes en la columna de la izquierda.
- Seleccione Agregar dispositivos de estudiantes.
- Busque y seleccione los dispositivos de los estudiantes que deben agregarse a esta lista compartida.Recuerde agregar dispositivos según el nombre del dispositivo y no el nombre del estudiante, ya que el nombre del estudiante puede cambiar.
- Haga clic en Terminar de agregar una vez que haya seleccionado todos los dispositivos de los estudiantes para el carrito de dispositivos.
- A continuación, seleccione Configuración en la columna de la izquierda.
- Verifique el carrito de dispositivos en Tipo de aula.
- Puede ignorar las opciones de Limitación web y Pantalla en blanco, ya que esas configuraciones no se comparten y las define cada instructor.
- Haga clic en Listo.
- Haga clic en Aplicar cambio cuando aparezca la alerta del carrito del dispositivo en la parte superior de la pantalla.
Inicio de una clase de carrito de dispositivos
Una vez que un administrador del sitio ha creado un carrito de dispositivos, todos los profesores de la organización pueden acceder a él cambiando su vista de lista de clases de " Mis clases " a " Carros de dispositivos ".
Esto permitirá a los instructores ver todos los carros de dispositivos compartidos en la organización que se han creado:
Si otro instructor ya está usando esta clase de carrito de dispositivos, el botón Iniciar clase no estará disponible hasta que finalice la sesión de ese instructor.
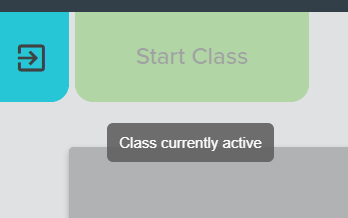
Los carritos de dispositivos se inician y administran de la misma manera que las clases personales funcionan en su lista "Mis clases".
Sugerencias y Consejos
- No cree carros de dispositivos con el mismo nombre, podría causar confusión.
- Los carros de dispositivos pueden sobresalir en situaciones en las que varios maestros necesitan administrar el mismo grupo de estudiantes o dispositivos en diferentes momentos, como:
- Homeroom o clases de asesoramiento
- Entornos de laboratorio
- grupos especiales de estudiantes
- Profesores/alumnos rotativos
Related Articles
Uso de la barra de herramientas de clase
Descripción general La barra de herramientas de clase está presente en las pantallas de clase. Si se ingresó a una clase pero no se inició, la barra de herramientas de la clase muestra un botón verde INICIAR CLASE . Las funciones solo de clase ...Solicitud de datos de informes de uso
Descripción general LanSchool Air utiliza una aplicación para extraer datos de informes de uso de LanSchool Air. Estos datos no están disponibles en LanSchool Air, pero se pueden solicitar. Estos datos ayudan a mostrar cómo los instructores utilizan ...Uso de la vista de grupo de clase
Descripción general Cambiar a Vista de grupo permite a los instructores colocar las pantallas de los estudiantes de una manera que se alinee con la forma en que administran el aula. Por ejemplo, un instructor podría agrupar a los estudiantes que ...Pantalla de Instructor compartido con la clase
Descripción general Cuando se inicia una clase, el instructor tiene la capacidad de transmitir su pantalla a los dispositivos de los estudiantes. El instructor puede elegir compartir su pantalla completa con la clase, solo una ventana de la ...Deshabilitar el chat para toda una organización
Descripción general De manera predeterminada, los instructores de LanSchool Air pueden enviar mensajes a una clase completa o a un estudiante individual. Consulte Enviar mensajes a los estudiantes para obtener detalles sobre cómo usar esta función. ...
Popular Articles
Visualización de pantallas estudiantiles
Descripción general Cuando una clase ha comenzado en Vista de cuadrícula o Vista de grupo , el profesor verá imágenes en tamaño miniatura de la pantalla de cada estudiante junto con un mensaje de estado que indica si el estudiante está en línea, ...Deshabilitación de la creación manual de clases
Descripción general De forma predeterminada, los profesores pueden crear sus clases manualmente. Esta característica se usa más comúnmente en organizaciones que no importan listas de clases. Los profesores pueden crear clases manualmente si tienen ...Usando la Enseñanza compartida
Visión general Los instructores pueden agregar otros instructores a una clase para poder monitorear y administrar la clase juntos. Un co-maestro puede ser un ayudante en el salón de clases, un sustituto o un administrador. La co-enseñanza permite que ...Usando la limitación web
Descripción general Para bloquear sitios web problemáticos o que distraen o limitar a los estudiantes a unos pocos sitios web seleccionados y pertinentes para la clase, utilice la función de limitación web en LanSchool Air. Actualmente no hay límite ...Personalizando la página Mis clases
Descripción general Cuando un administrador de LanSchool Air importa las clases, la importación transfiere todas las clases alfabéticamente. Utilice los botones mostrar/ocultar para ocultar clases que no son para el período actual o clases que desea ...
Recent Articles
Solicitud de datos de informes de uso
Descripción general LanSchool Air utiliza una aplicación para extraer datos de informes de uso de LanSchool Air. Estos datos no están disponibles en LanSchool Air, pero se pueden solicitar. Estos datos ayudan a mostrar cómo los instructores utilizan ...Fin de vida útil de la integración Lenovo V2 VR y LanSchool Air
A partir del 31 de marzo de 2024, la integración de Lenovo V2 VR con LanSchool Air llegó al final de su vida útil. Consulte Lenovo VR Classroom para obtener más información sobre las soluciones de aprendizaje de realidad virtual.Deshabilitar la función Dividir pantalla en Edge
Descripción general LanSchool Air no puede limitar la web en Microsoft Edge cuando el estudiante usa la función Edge Split Screen. La extensión LanSchool Air no registra la segunda pantalla y no bloqueará el sitio web. Se recomienda desactivar Edge ...Resolución de problemas de descarga del instalador para LanSchool Air
Descripción general Este artículo sirve como guía complementaria a los artículos Instalación de LanSchool Air para Windows Student e Instalación de LanSchool Air para Mac Student . Si encuentra desafíos durante el proceso de descarga en la máquina ...Deshabilitar el cambio rápido de usuario
Descripción general LanSchool Air no es compatible con la función de cambio rápido de usuario de Windows. El cliente de estudiante no funcionará correctamente cuando la computadora se cambie a una segunda cuenta de usuario. Se recomienda deshabilitar ...