Troubleshooting Offline Students
Overview
After clicking "Start Class", students that are using a device that has the LanSchool Air agent installed correctly will automatically appear as Online. Refer to
Viewing Student Thumbnails to learn more about the different types of thumbnail images you might see for different scenarios.
If student devices are appearing in your class as "Offline", refer to the following steps to troubleshoot what could be causing this.
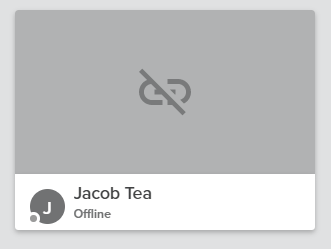
Steps for Teachers
Ensure the LanSchool Air Agent is on the Student Device

If a student is using a personal device, it's possible that the LanSchool Air client was not installed on that device. Check with your Site Administrator for more details.
For students using Chromebooks:
- The LanSchool Air app should be open and running in the student's App Shelf
- If not, open the Chrome browser on the student's Chromebook and go to chrome://extensions.
- Both LanSchool Air for Chromebooks and LanSchool Air Extension for Chromebooks should be listed. If one or both are not, contact your LanSchool Air Site Administrator. They can refer to the deployment instructions for Chromebooks.
For students using Windows or MacOS devices:
- The LanSchool Air app should be visible in the system tray or notification area. If the icon is there, the agent is running.
- If the LanSchool Air app does not appear in the system tray or notification area, contact your LanSchool Air Site Admin and ask for the client to be re-installed.
Check Student Client Status
After confirming that the LanSchool Air agent is installed and running on the student's device, from the student's device, click on the icon and look for a green, yellow, or red status icon. Click on that icon to see more information. For more information, see
Viewing Student Client Status.
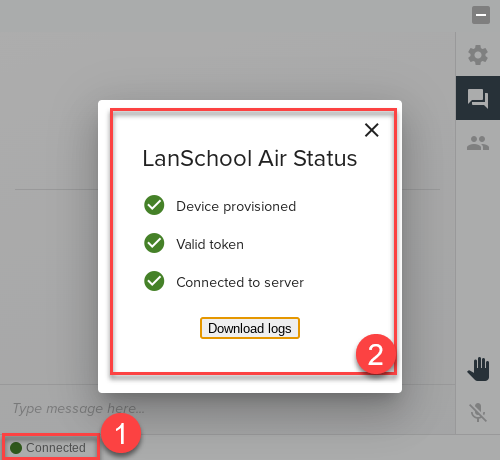
If the student client status is yellow or red, click on the icon for more information and contact your LanSchool Air Site Admin to help you troubleshoot. The client may need to be reinstalled, or there may be a restriction in place preventing the student from connecting.
If the student client status is green, the client is connected successfully. Confirm that the student is in your class roster and is logged in to their device with the correct username. Then try restarting the class.
If the student client status is green, the client is connected successfully. Confirm that the student is in your class roster and is logged in to their device with the correct username. Then try restarting the class.
Restart the Student's Device
In many cases, if the LanSchool Air client was successfully installed previously, but the student is suddenly appearing as Offline, restarting the student's device may resolve the issue.
For students using Chromebooks:
For students using Chromebooks:
- Ask the student to select the time in the bottom right corner
- Click the Shut Down option
- Press the Power button on the device to turn the device back on
- At the Sign In screen, ask the student to login again with their school-managed account
For students using Windows:
- Ask the student to open the Start menu
- Select the Power button
- Select the Restart option
- After the device restarts, ask the student to login again with their school-managed account
Clear the Student's Profile from a Chromebook
If the student is using a Chromebook and is consistently appearing as "offline" in class, try removing and re-adding the student's user profile on the Chromebook.
- Have the student sign out of the Chromebook
- On the sign-in screen, click the profile that you want to remove
- Select the arrow to the right of the student's name
- Select Remove This Person
- When prompted to confirm, select Remove
- To re-add them, select Add Person in the lower left corner
- Ask the student to sign back into the Chromebook
- All extensions and settings should be refreshed for the student.
Ensure the Student or Device is in your Class Roster

Students who are logged in to Chromebooks are added to the roster
as users. Students who are logged in using Windows or Mac devices must be added to the roster
as devices. For more information, see the "Add Students or Devices to the Class Roster" section of
Creating and Managing Classes.

Classes imported into LanSchool Air from Google Classroom only support Chromebook students at this time.
From the My Classes page:
- Select the Settings icon on the class card. The CLASSROOM SETTINGS page opens.
- Select STUDENTS. A list of students in the roster displays.
- Ensure that the student name or device is listed. To find students quickly, use the Search for a student search field.
- If the student is not listed, select the Add Student Devices button
- On the REGISTERED tab, search for the student or device and select the checkmark next to their name. Then select FINISH ADDING.
- If the student or device is not listed, check with your site administrator to see about getting LanSchool Air installed on that student's device.
Steps for Site Administrators

After following the Steps for Teachers items above (confirm the client is installed, check client status), Site Admins can troubleshoot further by referencing the following steps:
Ensure the Student Appears in the Students List
From the LanSchool Air left navigation menu, select
SETTINGS > STUDENTS. The list of students displays on the right. If the student is not in the list, the student's device license has not been provisioned. Follow the steps in the next section.
Open the Provisioning Window
- From the LanSchool Air left navigation menu, select SETTINGS > PROVISIONING.
- Toggle the switch to open the provisioning window and extend the close date further into the future.
- Ask the student to log in again to the student device. The student device should re-provision. If the device does not re-provision, follow the steps in the next section.
Check the Network and Firewall Settings
Refer to the
LanSchool Air System Requirements and ensure that all necessary URLs are allowed by your network firewall, security appliance, proxy, or content filter.
Ensure cookies are allowed for Chromebook students
Refer to Mass Deploying LanSchool Air for Chromebooks for more details on settings to confirm in the Google Admin console.
- Login to Google Admin
- Navigate to Devices > Chrome > Settings > Users & browsers
- Select the OU that contains your student user accounts
- In the Content section, next to Cookies, apply [*.]lenovosoftware.com to Allow cookies for URL patterns. This allows the LanSchool Air student application to connect to the server if the student happens to block all cookies in the Chrome browser.
- Click SAVE
Check the Organization's License
- To check the organization's license status, log in to LanSchool Air and navigate to SETTINGS > LICENSING on the left navigation menu.
- If an organization has significantly exceeded the limit of licensed students, LanSchool Air will not provision new students. Contact sales@lanschool.com for help with correcting the issue. In many cases, purchasing additional licenses is not required.
Contact LanSchool Air Support
If students still appear offline, please contact the
LanSchool Air Support Team.
Related Articles
Viewing Student Client Status
Overview If a student device is appearing as offline, check the status of LanSchool Air client installed on the student's device to make sure it's provisioned and connected. This will provide direction on where to begin troubleshooting. Viewing ...Troubleshooting FAQ
Why can't I see a student? A number of issues can cause a student to appear as offline or their screen to not be visible. For a list of fixes to try, see Troubleshooting Offline Students. Why are some macOS student devices appearing as Online, but I ...Viewing Student Screens
Overview When a class has started in Grid View or Group View, the teacher will see thumbnail size images of each student's screen along with a status message indicating whether the student is online, offline, or in a different state. While in Class ...Importing Class Rosters from CSV Files
Overview CSV Import offers an an alternative solution for classroom roster management within LanSchool Air. It allows for Site Admins to import data from CSV files to populate LanSchool Air with class rosters on behalf of teachers. Currently, site ...Importing Class Rosters from ClassLink
Overview LanSchool Air supports using ClassLink as a source for class rosters. With ClassLink integration, instructors will not need to manually create classes and manually add students to their class rosters. Instructors can still create their own ...
Popular Articles
Viewing Student Client Status
Overview If a student device is appearing as offline, check the status of LanSchool Air client installed on the student's device to make sure it's provisioned and connected. This will provide direction on where to begin troubleshooting. Viewing ...Using Web Limiting
Overview To block troublesome or distracting websites or limit students to a select few websites pertinent to the class, use the Web Limiting feature in LanSchool Air. There is currently no limit on the number of URLs that can be added to the block ...Mass Deploying LanSchool Air for Chromebook Student
This guide walks site administrators through the process of deploying the LanSchool Air app to students using Chromebooks and getting LanSchool Air ready for instructors to use. For information on installing the LanSchool Air app to Windows or Mac ...Controlling Student Browser Tabs
Overview In List View and Student Details, you have added controls over tabs on a student's screen. You can: View all tabs a student has open Take a screen shot of a student's active tab Close a tab on a student's computer Add a website a student is ...Using Blank Screen
Overview LanSchool Air's customizable Blank Screen feature enables you to push a Blank Screen to your students' computers. When you enable Blank Screen, students are not able to view or listen to anything on their device until the Blank Screen is ...
Recent Articles
Accessing the LanSchool Air Compliance Documents
Overview At Lenovo, we recognize how important accessibility and compliance are to our LanSchool customers. We are committed to maintaining transparency and providing up-to-date documentation that supports your needs, now and into the future. We ...Accessing Teacher Usage Reports
Overview Usage Reports preserves a 45 day record of the number of teachers using LanSchool Air, how many class sessions were started, the amount of time spent in class and the average amount of time in class. Usage Reports allows LanSchool Air admins ...Using On-Task Monitoring
This is turned off by default. If you would like to have On-Task Monitoring enabled for your organization please have a LanSchool Air Site Admin contact our Support team. Overview On-task Monitoring uses AI to help teachers keep track of which ...Purchasing or Renewing LanSchool Air
Overview Site Admins wanting to renew or purchase LanSchool Air licenses can do so through LanSchool Air. In-app purchasing is currently only available in the United States and Canada. If you're located outside of North America and need assistance ...Merging Synced Class Rosters
Overview Merge classes allows instructors to merge their synced rosters together into one class to align better with their teaching methods. Instructors can merge up to 3 classes for ClassLink, Clever or Google Classroom. Merging Synced Classes As an ...