Creating and Managing Class Rosters Manually
Overview
Classes can be created manually, or they can be imported. If you plan to import classes, the method to use depends on method the LanSchool Air site administrator selected. For more information, see:
- Importing Class Rosters from Google Classroom
- Importing Class Rosters from ClassLink (for Site Admins)
- Importing Class Rosters from Clever (for Site Admins)
- Importing Class Rosters from CSV Files (for Site Admins)
Creating a Custom Class
- Log in to LanSchool Air.
 If your organization imports classes, you may already see classes listed.
If your organization imports classes, you may already see classes listed. - Click the Create New Class button.
Add Class Details
- Provide a name and description for the class.
- Click Create Class.
- Select whether to have the class dismiss automatically. For more information please see Scheduling Classes to Dismiss Automatically.
- Select a Banner image for the class and then click Done.
 TIP: Select from several numerical banner images to easily identify 3rd period from 4th period.
TIP: Select from several numerical banner images to easily identify 3rd period from 4th period.
Add Students or Devices to the Class Roster

When
you add a student Chromebook to a class, you are adding the user. When
you add a student Windows or Mac device to a class, you are adding the
device.
- Select Students to add the student(s) to a class.
- Click on Add Student Devices to open the list of all student devices currently registered to your LanSchool Air organization.
- Search for a student using part of their name or their device name.
- Select students individually by selecting the check box next to each student's name.
 Instructors can add up to 100 students to a single class.
Instructors can add up to 100 students to a single class. - Click on Finish Adding.
Frequently Asked Questions
What if my student is not registered in LanSchool Air?
Student devices are added to the Registered List after the LanSchool Air agent has been installed on their device. For Chromebook students, this means they will need to login to their device before being registered for the first time. For more information on installing the agent on student devices see these articles for Chromebook, Windows, and Mac.
Why do student names sometimes change after adding them to my class?
When creating custom classes, Windows and Mac student devices are added to the roster as devices. This means that the student name associated with the device will change when a new student logs into the device. To create a class roster in LanSchool Air that follows the user instead of the device, the roster must be imported.
What if I need to add students to an imported class?
Imported class rosters cannot be modified. Google Classroom classes can be modified or removed in Google Classroom. Other imported classes like Clever, ClassLink or CSV can be modified or removed by your LanSchool Air Site Admin.
Adding Co-Teachers
Instructors can add other instructors to a class to be able to monitor and manage the class together. A co-teacher could be a classroom aid, a substitute, or an administrator. For more information about co-teaching see Using Co-Teaching.
- Select Instructors to add co-teachers to the class.
- In the search field, type in the name or email of the instructor you wish to add to your class.
- Once you have found your co-teacher, click Add Instructor.
- Select Done.
Changing Student Name Display
Instructors can choose to display the device name instead of the Student Name. To make this change, click on Configuration and select Device Name (instead of Student Name). Then select Done.
Setting Class Chat Preferences
Instructors can choose to disable chat or disable the chat notification sound for the class. To make these changes, click on Configuration. Under Default Class Chat Preferences, select either Disable Chat or Disable Notification Sound. Then select Done.
Edit a Class
You can edit your class settings, including your class roster, at any time. To make changes to your class, click on the Settings icon on the class card to open the Classroom Settings. Make your changes and click Done.
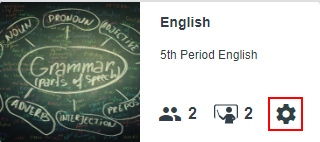
Configuring Additional Class Settings
Web Limiting settings apply to each class and can be configured by opening Classroom Settings for that class. For more information about creating web limiting lists see:
App Limiting settings apply to each class and can be configured by opening Classroom Settings for that class. For more information about creating app limiting lists see:
Blank Screen settings apply to all classes and can be configured by opening Classroom Settings for any class. For more information, see:
Remove a Class
Custom classes that are created by an instructor can be deleted by that instructor. Imported classes will be deleted from LanSchool Air automatically after being removed from the external source. To hide imported classes from the My Classes page, see Customizing the My Classes Page.
- From the My Classes page, select the Settings icon on the class card to open the Classroom Settings.
- Select Configuration.
- Click Delete Class.If the Delete button is not available and says Sync instead, that means you have a Google Classroom class loaded.
- On the confirmation dialog, click Delete.

Imported classes cannot be deleted.
Related Articles
Importing Class Rosters from ClassLink
Overview LanSchool Air supports using ClassLink as a source for class rosters. With ClassLink integration, instructors will not need to manually create classes and manually add students to their class rosters. Instructors can still create their own ...Importing Class Rosters from CSV Files
Overview CSV Import offers an an alternative solution for classroom roster management within LanSchool Air. It allows for Site Admins to import data from CSV files to populate LanSchool Air with class rosters on behalf of teachers. Currently, site ...Importing Class Rosters from Clever
Overview LanSchool Air supports using Clever as a source for class rosters. With Clever integration, instructors will not need to manually create classes and manually add students to their class rosters. Instructors can still create their own classes ...Merging Synced Class Rosters
Overview Merge classes allows instructors to merge their synced rosters together into one class to align better with their teaching methods. Instructors can merge up to 3 classes for ClassLink, Clever or Google Classroom. Merging Synced Classes As an ...Excluding Students from Class
Overview If a student is absent from class or otherwise does not need to be monitored, an instructor can choose to exclude them from the class session. Excluding a student will temporarily remove them from the classroom view and any commands issued ...
Popular Articles
Viewing Student Client Status
Overview If a student device is appearing as offline, check the status of LanSchool Air client installed on the student's device to make sure it's provisioned and connected. This will provide direction on where to begin troubleshooting. Viewing ...Using Web Limiting
Overview To block troublesome or distracting websites or limit students to a select few websites pertinent to the class, use the Web Limiting feature in LanSchool Air. There is currently no limit on the number of URLs that can be added to the block ...Mass Deploying LanSchool Air for Chromebook Student
This guide walks site administrators through the process of deploying the LanSchool Air app to students using Chromebooks and getting LanSchool Air ready for instructors to use. For information on installing the LanSchool Air app to Windows or Mac ...Controlling Student Browser Tabs
Overview In List View and Student Details, you have added controls over tabs on a student's screen. You can: View all tabs a student has open Take a screen shot of a student's active tab Close a tab on a student's computer Add a website a student is ...Using Blank Screen
Overview LanSchool Air's customizable Blank Screen feature enables you to push a Blank Screen to your students' computers. When you enable Blank Screen, students are not able to view or listen to anything on their device until the Blank Screen is ...
Recent Articles
Accessing the LanSchool Air Compliance Documents
Overview At Lenovo, we recognize how important accessibility and compliance are to our LanSchool customers. We are committed to maintaining transparency and providing up-to-date documentation that supports your needs, now and into the future. We ...Accessing Teacher Usage Reports
Overview Usage Reports preserves a 45 day record of the number of teachers using LanSchool Air, how many class sessions were started, the amount of time spent in class and the average amount of time in class. Usage Reports allows LanSchool Air admins ...Using On-Task Monitoring
This is turned off by default. If you would like to have On-Task Monitoring enabled for your organization please have a LanSchool Air Site Admin contact our Support team. Overview On-task Monitoring uses AI to help teachers keep track of which ...Purchasing or Renewing LanSchool Air
Overview Site Admins wanting to renew or purchase LanSchool Air licenses can do so through LanSchool Air. In-app purchasing is currently only available in the United States and Canada. If you're located outside of North America and need assistance ...Merging Synced Class Rosters
Overview Merge classes allows instructors to merge their synced rosters together into one class to align better with their teaching methods. Instructors can merge up to 3 classes for ClassLink, Clever or Google Classroom. Merging Synced Classes As an ...