Troubleshooting Log-in Issues
If you are unable to log in to LanSchool Air, try the following suggestions.
Check with Your Site Admin that You Have an Account
Confirm
with your LanSchool Air Site Admin that you've been added to
LanSchool Air. You will receive an email invitation, and you must click
the link in the invite to activate your LanSchool Air account. The link
expires in 30 days, so if you miss it, your Site Admin will need to
resend it.
Update Your Web Browser
Ensure that you are using the newest version of the browser and update
the browser if you are not. For a list of web browsers LanSchool Air
supports for teachers and students, see the LanSchool Air System Requirements.
Clear the Browser Cache
Try clearing the browser's cache. For instructions on clearing a specific browser's cache, refer to the browser's documentation.
Check the URL
If you are using a bookmark to reach LanSchool Air's log-in page, a connection error message may display.
- If you receive a connection error message, navigate to lanschoolair.lenovosoftware.com and try to log in. If you are still unable to log in to LanSchool Air, contact LanSchool Air Support.
- To create a bookmark for LanSchool Air, point it to lanschoolair.lenovosoftware.com to ensure you are logging in from the main page.
Use Google Sign-in
If you used the Sign in with Google option when creating your account,
you will not be able to log in to LanSchool Air using a password. Try to sign in again using the Sign in with Google button.
Troubleshooting Google Sign-in Errors
If you are receiving an Error 400: access_not_configured when setting up your LanSchool Air account using Google Sign-in, the organization's Google Administrator will need to confirm the LanSchool Air application has been verified and that your account is in the correct Organization Unit.
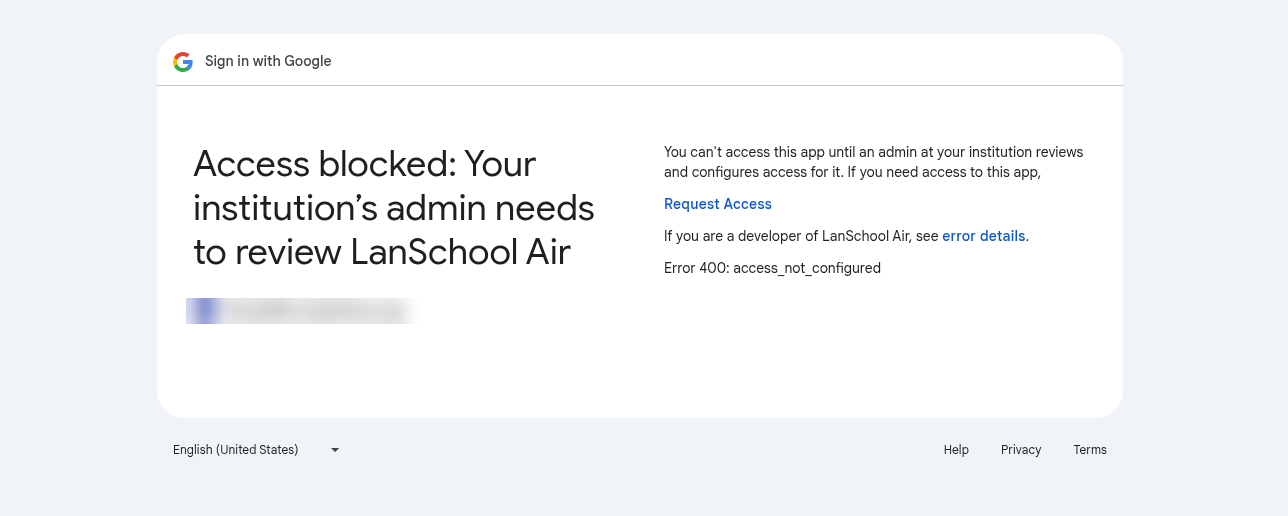
In the Google Admin Console, go to Security > Access and data control > API Controls > Manage Third-Party App Access.
Located LanSchool Air and confirm it is verified. If it is not, click on Change Access next to the app to configure the access for the users and what type of access the app has to Google data.
Reset your Password
Reset your password by selecting the Forgot password? link on the password pop-up window and following the prompts.

If your organization has Microsoft Entra ID enabled you will be unable to reset your password using Forgot Password. Instead you will need to reset your Microsoft password.
Related Articles
Logging in to LanSchool Air with a Google Account
Overview LanSchool Air offers the option to sign in using your Google Account. This allows for a quick and easy sign in process. LanSchool Air Site Admins will need to send a LanSchool Air email invite. You will receive an email invitation with an ...Importing Class Rosters from Google Classroom
Overview Instructors can import class rosters directly from Google Classroom. After the initial sync is enabled, changes that occur in Google Classroom will be automatically synced with LanSchool Air every night. The sync can be re-initiated at ...Troubleshooting Web Limiting
Overview With LanSchool Air, teachers can help students focus on their work by limiting online access to approved websites and even disabling Internet access during tests and quizzes. LanSchool Air relies on the LanSchool Air Student client running ...Troubleshooting FAQ
Why can't I see a student? A number of issues can cause a student to appear as offline or their screen to not be visible. For a list of fixes to try, see Troubleshooting Offline Students. Why are some macOS student devices appearing as Online, but I ...Managing Instructors and Site Admin Accounts
Overview When your LanSchool Air organization is first created, it contains a single user account. This account is assigned the Site Admin role. One of the primary tasks of the Site Admin is to invite other users to use LanSchool Air. These users can ...
Popular Articles
Viewing Student Client Status
Overview If a student device is appearing as offline, check the status of LanSchool Air client installed on the student's device to make sure it's provisioned and connected. This will provide direction on where to begin troubleshooting. Viewing ...Using Web Limiting
Overview To block troublesome or distracting websites or limit students to a select few websites pertinent to the class, use the Web Limiting feature in LanSchool Air. There is currently no limit on the number of URLs that can be added to the block ...Mass Deploying LanSchool Air for Chromebook Student
This guide walks site administrators through the process of deploying the LanSchool Air app to students using Chromebooks and getting LanSchool Air ready for instructors to use. For information on installing the LanSchool Air app to Windows or Mac ...Controlling Student Browser Tabs
Overview In List View and Student Details, you have added controls over tabs on a student's screen. You can: View all tabs a student has open Take a screen shot of a student's active tab Close a tab on a student's computer Add a website a student is ...Using Blank Screen
Overview LanSchool Air's customizable Blank Screen feature enables you to push a Blank Screen to your students' computers. When you enable Blank Screen, students are not able to view or listen to anything on their device until the Blank Screen is ...
Recent Articles
Accessing the LanSchool Air Compliance Documents
Overview At Lenovo, we recognize how important accessibility and compliance are to our LanSchool customers. We are committed to maintaining transparency and providing up-to-date documentation that supports your needs, now and into the future. We ...Accessing Teacher Usage Reports
Overview Usage Reports preserves a 45 day record of the number of teachers using LanSchool Air, how many class sessions were started, the amount of time spent in class and the average amount of time in class. Usage Reports allows LanSchool Air admins ...Using On-Task Monitoring
This is turned off by default. If you would like to have On-Task Monitoring enabled for your organization please have a LanSchool Air Site Admin contact our Support team. Overview On-task Monitoring uses AI to help teachers keep track of which ...Purchasing or Renewing LanSchool Air
Overview Site Admins wanting to renew or purchase LanSchool Air licenses can do so through LanSchool Air. In-app purchasing is currently only available in the United States and Canada. If you're located outside of North America and need assistance ...Merging Synced Class Rosters
Overview Merge classes allows instructors to merge their synced rosters together into one class to align better with their teaching methods. Instructors can merge up to 3 classes for ClassLink, Clever or Google Classroom. Merging Synced Classes As an ...